Thunderbird:Change Password In A Few Steps!

Many users struggle with the Thunderbird password change process and they start searching for “how do I change my password in Thunderbird” over the internet. Well, considering this struggle and pain of many Thunderbird mail users around the globe, we have brought up this guide to help users know the correct Thunderbird password change process. You must understand that Thunderbird does not support the option of editing the password that is already saved, which is why you are required to remove the password that you have already saved for your Thunderbird account, and then you can add the new password to use.
In this guide, we will cover the complete Thunderbird password change process for you so that this “how to change password in Thunderbird email?” question does not stick around your mind and you are able to change the saved password for any Thunderbird email address without any problem or issue.
Also, this guide assumes that you have already set up a Thunderbird email account for which you have already saved a password as well.
Thunderbird Password Change Process:
If you are also the one searching for how do I change my Thunderbird password, then the below-defined Thunderbird password change process will be really helpful for you in getting your Thunderbird account’s password changed. Just follow all the steps in sequence as described.
- Let us start with the Thunderbird change password process by going to the page of the Saved Passwords. To go to the Saved passwords page, click on options under the Tools menu section.
- And now on the new page that loads up, you have to click on the Security option, then go to password and then make a click on saved passwords.
- The Saved Passwords button will load up a new window that is named after the button that displays all the passwords you saved to your email accounts. Tap on the Remove All button to delete them.
- You now need to restart the Thunderbird application on your device/system to fully clear the password cache of the mail system.
- You will be prompted to enter the new password for your Thunderbird email account when you restart the Thunderbird application. After doing this, the new password is saved for your email account. You can also tick the checkbox reading as “Use password manager to remember this password” to avoid entering your password every time you open the Thunderbird application.
Great! The password for your Thunderbird email account has been successfully changed as per the correct Thunderbird change password process.
In case, the above-defined Thunderbird change password process did not work out for you and you face some exceptional errors/difficulties, then just report the issue to us with the help of live chat service. Our team of experts can resolve any email related problem or issue without a mark of sweat. We are available 24*7 to provide you with the required assistance and guidance.
Apart from the Thunderbird change password process, we have covered a separate guide describing the complete Thunderbird email settings for those who have been searching for the same to configure their Thunderbird email account on various devices and email client platforms.
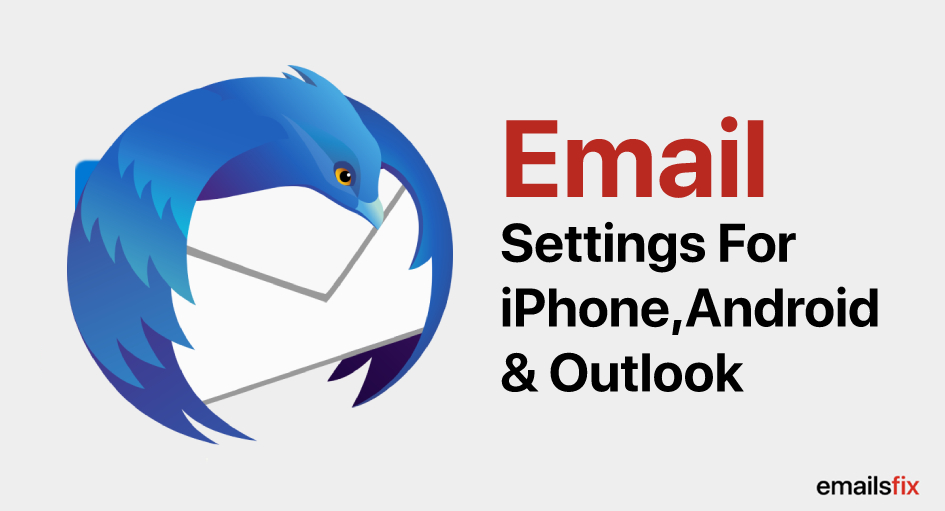 Thunderbird Gmail Settings
Thunderbird Gmail Settings