SATX.RR.COM Email Server Settings

In the article below, we will cover complete SATX.RR.COM email server settings including SATX.RR.COM Outlook settings for which a user looks when he/she needs to configure his/her SATX.RR.COM email account on any device or email client. You may find many articles and information on the internet regarding the SATX.RR.COM email server settings but you won’t find the complete settings at a single place. We have mentioned below all the SATX.RR.COM email settings in a tabular format so that you can easily identify and apply the required server settings. Apart from the general server settings of the SATX.RR.COM, we have also covered up the SATX.RR.COM email server settings for the Outlook and the iPhone along with all the required steps.
We will discuss below the IMAP, POP and the SMTP server settings to configure SATX.RR.COM Outlook settings. Without the proper application of all these server settings, users cannot send or receive any emails. Now, let’ start and configure your SATX.RR.COM email account as per the correct server settings.
SATX.RR.COM IMAP (Incoming Mail Server) Settings
Find below the table describing the correct SATX.RR.COM IMAP server settings that are required in the process of your email account’s incoming mail services activation. The IMAP server holds the responsibility of the incoming mail services thus, you must input and apply the IMAP server settings carefully as below.
| SATX.RR.COM Incoming Email Server account type | IMAP |
| SATX.RR.COM Incoming Email Server user name | Your full SATX.RR.COM email address |
| SATX.RR.COM Incoming Email Server password | Your SATX.RR.COM email password |
| SATX.RR.COM Incoming Email Server hostname | mail.twc.com |
| SATX.RR.COM Incoming Email Server Port | 993 |
| SATX.RR.COM Incoming Email Server TLS/SSL required | YES |
| Authentication required | YES (Email account Username and Password) |
When you finish applying the IMAP server settings as mentioned above for your SATX.RR.COM email account, the messages will start to pop in your inbox.
SATX.RR.COM POP (Incoming Mail Server) Settings
The choice of IMAP or POP server lies with the user. One can either choose the IMAP server or the POP server as per his/her requirements and preference. So, if you are one of those who prefer the POP server for the incoming mail services, then input and apply the SATX.RR.COM POP settings as mentioned below in the table.
| SATX.RR.COM Incoming Email Server account type | POP |
| SATX.RR.COM Incoming Email Server user name | Your full SATX.RR.COM email address |
| SATX.RR.COM Incoming Email Server password | Your SATX.RR.COM email password |
| SATX.RR.COM Incoming Email Server hostname | mail.twc.com |
| SATX.RR.COM Incoming Email Server Port | 995 |
| SATX.RR.COM Incoming Email Server TLS/SSL required | YES |
| Authentication required | YES (Email account Username and Password) |
All the aforementioned POP server settings will help set up your account as a POP account without any hassle. You will start receiving emails once you have finished applying the POP server settings as in the table above.
SATX.RR.COM SMTP (Outgoing Mail Server) Settings
You also need to input and apply certain SMTP server settings to your SATX.RR.COM email account as given below in the table. The SMTP server holds the responsibility of the outgoing mail services of your email account and you won’t be able to send emails from your account without applying the correct SMTP server settings as given below.
| SATX.RR.COM outgoing Email Server account type | SMTP |
| SATX.RR.COM outgoing Email Server user name | Your full SATX.RR.COM email address |
| SATX.RR.COM outgoing Email Server password | Your SATX.RR.COM email password |
| SATX.RR.COM outgoing Email Server hostname | mail.twc.com |
| SATX.RR.COM outgoing Email Server Port | 587 |
| SATX.RR.COM outgoing Email Server TLS/SSL required | YES |
| Authentication required | YES (Email account Username and Password) |
After you configure your SATX.RR.COM account as per the aforementioned SMTP server settings, the outgoing mail services will be activated and now you can enjoy sending emails to your known ones.
SATX.RR.COM Outlook Settings (Manual setup)
Know here the correct SATX.RR.COM Outlook settings that are required when you configure your SATX.RR.COM email account on Outlook. The below-mentioned stepwise settings will work for all the Outlook versions that you may be using on your system. Just follow all the steps given here in sequence and get your SATX.RR.COM email account configured at the blink of an eye.
Step 1- Firstly, You are required to start the Outlook program on your system.
Step 2- Then, go to the option of “Tools” that is found at the top menu bar.
Step 3- Now, select the “Accounts Settings” option.

Step 4- Under the page of Account settings, click on the “New” on the email tab.

Step 5- Select the “Microsoft Exchange, IMAP, POP3 or HTTP” option and then click on the “Next” button.
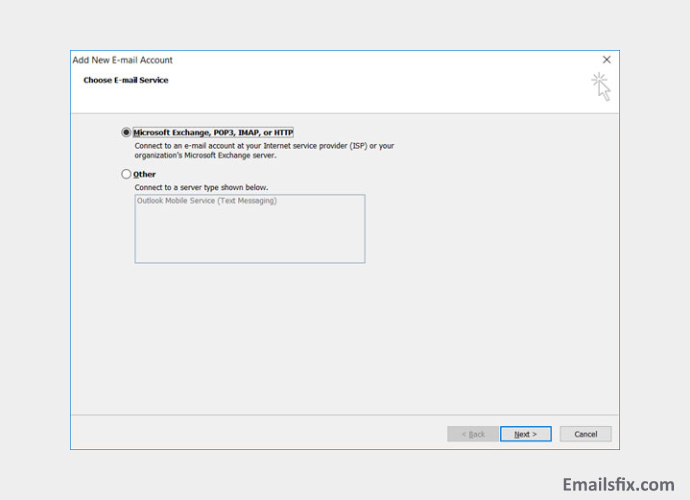
Step 6- Tick the checkbox that reads as “Manually configure settings or additional server types” and then click on the “Next” button.

Step 7- Choose the “Internet email” option and then click on the “Next” button.
Step 8- Now you need to enter all the required information (select IMAP or POP server as per your requirements and preference) in the respective fields and then click on the “More Settings” option.
Step 9- Head towards the outgoing server tab and ensure that the checkboxes reading as “My outgoing server (SMTP) requires authentication” and “Use same settings as my incoming mail server” are selected.
Step 10- Click on the Advanced tab and ensure that the SATX.RR.COM email server settings are as given below as per your selection of the IMAP or POP server.
SATX.RR.COM POP Settings
| Incoming port | Set to 110 |
| Outgoing port | 587 |
| Secure port | 995 |
| Security type | SSL/TLS (Accept all certificates) |
| Insecure port | 110 |
| Security type | None (Accept all certificates) |
| “This server requires an encrypted connection (SSL)” | Must not be ticked |
| “Use the following type of encrypted connection” | Must be set as None |
SATX.RR.COM IMAP Settings
| Incoming port | 143 |
| Outgoing port | 587 |
| Secure port | 993 |
| Security type | SSL/TLS (Accept all certificates) |
| Insecure port | 143 |
| Security type | None (Accept all certificates) |
| “This server requires an encrypted connection (SSL)” | Must not be ticked |
| “Use the following type of encrypted connection” | Must be set as None |
- Tick the “This service requires a secure connection (SSL)” option for both the outgoing as well as incoming emails if you have selected to use the “Secure SSL/TLS Settings”.
SATX.RR.COM SMTP Settings
| Outgoing port (SMTP) | 465 |
| Security type | SSL/TLS (Accept all certificates) |
| Outgoing secure port (SMTP roaming server) | 587 |
| Security type | SSL/TLS (Accept all certificates) |
| Outgoing port (SMTP) | 25 |
| Security type | None (Accept all certificates) |
| Outgoing insecure port (SMTP roaming server) | 587 |
| Security type | None (Accept all certificates) |
Step 11- Click on the “OK” button to save and apply all the aforementioned server settings.
Step 12- In the end, click on the “Next” button and then “Finish”.
Congratulations! You have successfully set up your SATX.RR.COM email account on the basis of correct SATX.RR.COM Outlook settings. You can now send/receive emails from Outlook by using your SATX.RR.COM email account without any problem or issue.
SATX.RR.COM Email Settings for iPhone
If you wish to configure your SATX.RR.COM on your iPhone then you need to follow the below-mentioned steps that describe all the required SATX.RR.COM email settings for iPhone. Let’s get started.
Step 1- Firstly, click on the Settings icon on your iPhone.
Step 2- Now, you need to select the “Mail” option.

Step 3- Click on “Accounts”.

Step 4- Select the option of “Add Account”.
Step 5- Now, from the available menu, select the option of “Other”.
Step 6- Click on the “Add Mail Account” option.
Step 7- Now you are required to enter all the required information such as your name, complete email address and password in the respective fields and then click on the “Next” button.
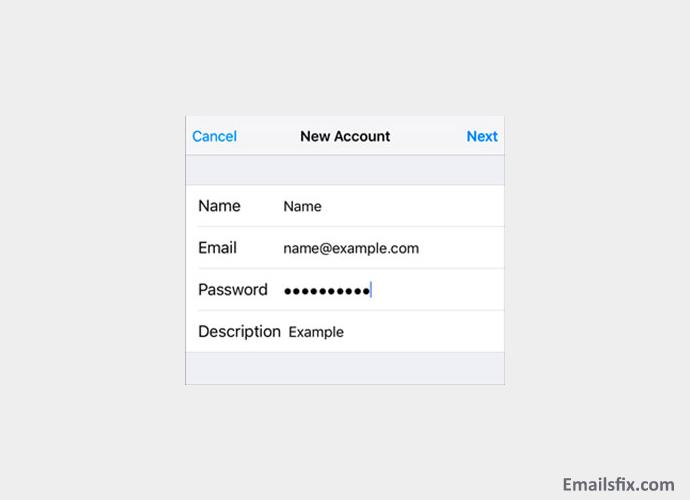
Step 8- Select the “POP” or “IMAP” server as per your requirement.
Step 9- If you have selected the POP server then input the required information as mentioned below under the incoming mail server and outgoing mail server and then click on the “Next” button.
- Enter your full email address in the place of Username. Do remember that the username and password will remain the same for both the incoming and outgoing mail servers.
- Input “mail.twc.com” in the place of incoming mail server hostname.
- Input “mail.twc.com” in the place of outgoing mail server hostname.
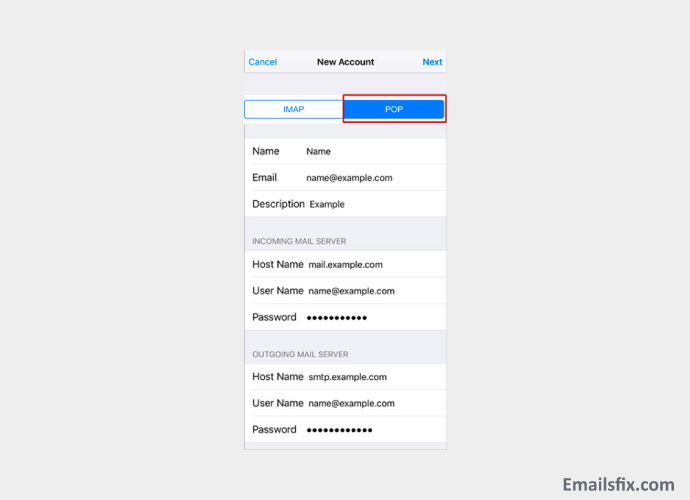
You may also choose to go with the IMAP server for the incoming mails in the place of the POP server and then input the server settings as given below.
- Make sure that your complete SATX.RR.COM email address is entered in the place of the username. The username and password will remain the same for both the outgoing and incoming mail servers.
- Input “mail.twc.com” in the place of incoming mail server hostname.
- Input “mail.twc.com” in the place of the outgoing mail server.
Step 10- You may see a prompt message asking for the incoming and outgoing server details verification, you can either click on the “Continue” button for both the servers or click on “Details” and then “Trust”.
Step 11- Now click on the “Save” button to apply the aforementioned server settings.
Step 12- Select the newly created account by you.
Step 13- Select the “SMTP Server”.
Sep 14- Make sure that you input the SMTP server settings as mentioned below and then click on the “Done” button.
- The outgoing mail server hostname must be set as “mail.twc.com”.
- Your complete email address must be the username.
- Your email account password must be the password.
- You can set the SSL to On or turn it off and then input the server port settings as given below.
| (SMTP) outgoing secure port | 465 |
| Security type | SSL/TLS (Accept all certificates) |
| (SMTP roaming server) outgoing secure port | 587 |
| Security type | SSL/TLS (Accept all certificates) |
| (SMTP) outgoing port | 25 |
| Security type | None (Accept all certificates) |
| (SMTP roaming server) insecure port | 587 |
| security type | None (Accept all certificates) |
- Select the option of “Password” for Authentication.
Great! You can now use your SATX.RR.COM email account on your iPhone device without encountering any problem or issue. All the correct server settings have been applied successfully and you are all set to use the mail services.
So, this was all about the SATX.RR.COM email server settings- IMAP, POP and SMTP server settings. We hope that you were able to configure your SATX.RR.COM email account through the help of our aforementioned article. We have tried to cover almost all the important settings that you may be struggling with
For those who are still not able to configure their SATX.RR.COM email account on the basis of the aforementioned server settings, they can get in touch 24*7 with our technical team through the live chat support for further assistance and help. Our technical team will help you to resolve all your email related problems and queries.
Other than the SATX.RR.COM email settings, We have also provided a complete guide to Zahav.Net.IL email settings and the 1 and 1 email settings. If you want to configure your Zahav.Net.IL or 1 and 1 email account, then these guides will be really helpful for you.