Roadrunner Email Settings
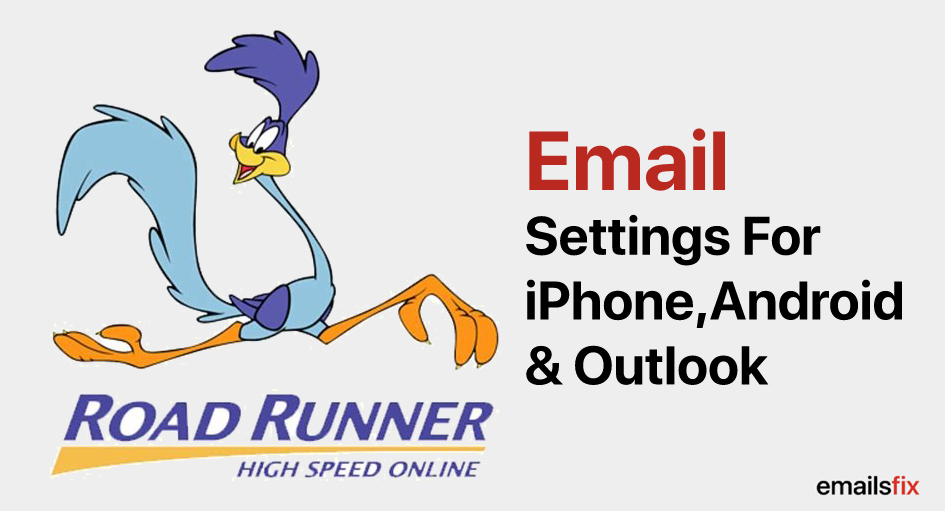
Roadrunner email is a very well known name among mail service users today. It provides users with a great mailing experience as it is free from any server issues or problems. It sends and receives emails in a blink of an eye. This is why it is primarily used for business purposes.
If you too want to use Roadrunner on your devices and email client platforms, you need an ideal manual to configure Roadrunner email settings effectively. The following guide portrays all the necessary Roadrunner email settings. All you have to do is input and apply these Roadrunner email settings according to your device type and email client platform.
ROADRUNNER IMAP Settings (Incoming Mail Server)
The Roadrunner IMAP settings you need to apply to enable incoming mail services on your account are listed below in the table.
You can not receive any incoming mails in the inbox if you skip any of the Roadrunner IMAP settings mentioned right here.
| ROADRUNNER.COM Incoming Email Server account type | IMAP |
| ROADRUNNER.COM Incoming Email Server user name | Your full ROADRUNNER.COM email address |
| ROADRUNNER.COM Incoming Email Server password | Your ROADRUNNER.COM email password |
| ROADRUNNER.COM Incoming Email Server hostname | mail.twc.com |
| ROADRUNNER.COM Incoming Email Server Port | 993 |
| ROADRUNNER.COM Incoming Email Server TLS/SSL required | YES |
| Authentication required | YES (Email account Username and Password) |
When all the IMAP server settings are applied as highlighted above in the table, your Roadrunner email account’s incoming mail services will be enabled successfully.
ROADRUNNER POP3 Settings (Incoming Mail Server)
When you kick start configuring your ROADRUNNER.COM email account, you may prefer to use the POP server configuration over the IMAP server configuration. Both the server options allow your email account to access incoming email services, depending on your needs.
In the table below, find the correct Roadrunner POP3 settings if you want to proceed with the configuration of the POP server on your account.
| ROADRUNNER.COM Incoming Email Server account type | POP |
| ROADRUNNER.COM Incoming Email Server user name | Your full ROADRUNNER.COM email address |
| ROADRUNNER.COM Incoming Email Server password | Your ROADRUNNER.COM email password |
| ROADRUNNER.COM Incoming Email Server hostname | mail.twc.com |
| ROADRUNNER.COM Incoming Email Server Port | 995 |
| ROADRUNNER.COM Incoming Email Server TLS/SSL required | YES |
| Authentication required | YES (Email account Username and Password) |
When you have carefully applied the above server settings, your account will be successfully configured as a POP account and you will be able to receive emails in your inbox without any issue or problem.
ROADRUNNER SMTP Settings (Outgoing Mail Server)
Now, you must input and apply the Roadrunner SMTP settings as given belowin the table to enable the outgoing mail services of your Roadrunner email account. It is important to input and apply each server setting that is mentioned below.
| ROADRUNNER.COM outgoing Email Server account type | SMTP |
| ROADRUNNER.COM outgoing Email Server user name | Your full ROADRUNNER.COM email address |
| ROADRUNNER.COM outgoing Email Server password | Your ROADRUNNER.COM email password |
| ROADRUNNER.COM outgoing Email Server hostname | mail.twc.com |
| ROADRUNNER.COM outgoing Email Server Port | 587 |
| ROADRUNNER.COM outgoing Email Server TLS/SSL required | YES |
| Authentication required | YES (Email account Username and Password) |
The above mentioned ROADRUNNER SMTP settings will enable the outgoing mail services for your ROADRUNNER.COM email account when you apply them. After applying the SMTP server settings, you should confirm the activation of outgoing mail services by sending an email to someone.
Spectrum Roadrunner Email Settings
Are you in a search for correct Spectrum Roadrunner email settings? then your search is over now. Find below the Spectrum Roadrunner email settings through which your Roadrunner email account will be configured successfully. You will have to input and apply both the Roadrunner IMAP settings as well as the Roadrunner SMTP settings as given below.
Step 1- Firstly, you need to find and open the My Accounts section in your device, then simply click on the button of Add Account.
Step 2- Now you must input your Roadrunner email username and the password in the provided field to log into your account.
Step 3- Input and apply the following Roadrunner IMAP settings:
| Input mail.twc.com | IMAP server |
| Security Type | None |
| IMAP port | 993 |
| Security port | 993 |
| Security type | SSL/TLS |
| Insecure port | 143 |
| Security type | None |
Step 4- Input and apply the Roadrunner SMTP settings as follows:
- Input mail.twc.com in the place of the SMTP server and set the security type as none.
- Set the security type as SSL/TLS. Set the SMTP outgoing roaming server (insecure port) to 587 and security type as none.
- Now, just click on the Done button to apply the Spectrum Roadrunner IMAP settings & Spectrum Roadrunner SMTP settings.
So, this was all about the Spectrum Roadrunner email settings. Your account is successfully configured now, enjoy the uninterrupted Roadrunner email services.
Roadrunner Email Settings For iPhone
The following guide covers the step-by-step process to configure your Roadrunner email account on iPhone.
When you are in the process of configuring your Roadrunner email account on iPhone, the next thing that crosses your mind is the Roadrunner email settings for iPhone.
Don't worry, all these settings are properly listed below along with the other required steps.
Step 1- Firstly, you need to click on the Settings icon of your iPhone.
Step 2- Now go to the “Mail” option that is available on the list of options.
Step 3- Select the “Accounts” option.
Step 4- Click on the “Add Account” option.
Step 5- Select the “Other” option from the list of available options.
Step 6- Click on the “Add Mail Account” option.
Step 7- Now you are required to input all the necessary information such as your name, complete email address and password in the respective field boxes and then simply click on the “Next” button.
Step 8- You may choose the POP server or the IMAP server depending on your requirements.
Step 9- If you have chosen to go ahead with the POP server for the incoming mails, then you need to enter all the necessary details under the incoming mail server and outgoing mail server section as given below.
- You are required to fill in your complete email address in the place of username. The username and password will remain the same for incoming as well as the outgoing mail servers.
- You need to enter “mail.twc.com” in the place of the incoming mail server hostname.
- You need to enter “mail.twc.com” in the place of the outgoing mail server hostname.
You can also go ahead with the IMAP server instead of the POP server for the incoming mails and then enter the server settings as given below.
- Make sure that your complete Roadrunner.com email address is entered as the username. The username and password will be the same for the outgoing and incoming mail servers also.
- Input “mail.twc.com” in the place of incoming mail server hostname.
- Input “mail.twc.com” in the place of the outgoing mail server.
Step 10- Click on the “Next” button after inputting all the information and server details as above depending on your selection of the POP or IMAP server.
Step 11- You may see a prompt message on your iPhone’s display asking to verify the incoming and outgoing mail server settings that are entered by you. You can simply make a click on the “Continue” button for both of the incoming and outgoing servers or else select “Details” and then just click on “Trust”.
Step 12- Now you need to click on the “save” button to save and apply the aforementioned server settings.
Step 13- Select the account that is created just now by you.
Step 14- Now choose the SMTP server.
Step 15- You must check and make sure that the SMTP server settings are the same as given below and afterward click on the “Done” button.
- “mail.twc.com” must be entered in the place of outgoing mail server hostname.
- Your complete Roadrunner.com email address must be entered in the place of username.
- Your email account password must be entered in the password field.
- You can turn the SSL on or turn it off and then enter and apply the server settings manually as provided below.
| Outgoing secure (SMTP) port | 465 |
| Security type | TLS/SSL (Accept all certificates) |
| Outgoing secure (SMTP roaming server) port | 587 |
| Security type | TLS/SSL (Accept all certificates) |
| Outgoing (SMTP) port | 25 |
| Security type | None (Accept all certificates) |
| Outgoing insecure (SMTP roaming server) port | 587 |
| Security type | None (Accept all certificates) |
- The option of “Password” must be chosen for the purpose of Authentication.
Congratulations! You will now be able to use the Roadrunner email services on your iPhone device. You have successfully configured your Roadrunner email account based on the correct Roadrunner email server settings for iPhone as listed above.
Roadrunner Email Settings For iPad
If you are looking for Roadrunner email settings for iPad, then the following guide will come in handy. Well, the process is the same as the iPhone. The iPad and the iPhone are based on the same operating system i.e. iOS. Therefore, the Roadrunner email configuration process is exactly the same for both the iPhone as well as the iPad.
Follow and apply the same above-mentioned Roadrunner email server settings carefully, and have your Roadrunner email account configured on your iPad within a few minutes.
Roadrunner Email Settings For Outlook (Automatic Setup)
Want to know the correct Roadrunner email settings for Outlook? No worries, find below the ideal solution to your inquiry. The below-mentioned guide is the stepwise process to set up a Roadrunner email account on Outlook on the basis of automatic server settings. Simply follow all the steps cautiously and your Roadrunner email account will be configured successfully on Outlook. Let’s start.
Step 1- Firstly, you are required to open the Outlook program on your system.
Step 2- Now select the option of Tools icon from the available menu bar.
Step 3- Select the “Accounts Settings” option.
Step 4- Go to the email tab located on the page of Account Settings and afterward click on “New”.
Step 5- Select the “Microsoft Exchange, IMAP, POP3 or HTTP” option and afterward click on “Next”.
Step 6- Now you are required to input all the necessary details such as your name, email address and password in the respective fields and then simply click on the “Next” button.
Step 7- The Outlook program will set up your Roadrunner email account automatically on the basis of correct IMAP server settings.
Step 8- In the end, you need to click on the “Finish” button and afterward “Close” to finish the account configuration process.
That’s it. By following the aforementioned configuration steps, you will successfully configure your Roadrunner email account. You can apply the same Roadrunner email server settings and steps as above with any version of Outlook.
Now, find ahead the manual process to set up a Roadrunner email account on Outlook. The following manual setup process and the server settings of the Roadrunner email would be similar to any Outlook version. Let's begin.
Roadrunner Email Settings For Outlook (Manual Setup)
You need to follow all the steps as given underneath if you want to configure your Roadrunner email account manually.
Step 1- Firstly, you need to open the Outlook program on your system.
Step 2- Now make a click on the option of “Tools” from the available menu bar.
Step 3- Select the “Accounts Settings” option.
Step 4- Go to the email tab located on the Account Settings page and then make a click on the “New”.
Step 5- Choose the “Microsoft Exchange, IMAP, HTTP or POP3” option and then simply click on the “Next” button.
Step 6- Tick the checkbox that reads as “Manually configured server settings or additional server types” and afterward click on the “Next” button.
Step 7- Choose the “Internet email” option and then hit the “Next” button.
Step 8- Now you are required to input all the necessary details/information in the respective fields depending on your choice of IMAP or POP server and afterward click on “More Settings”.
Step 9- Head towards the outgoing server tab and make sure that the checkboxes reading as “My outgoing server (SMTP) requires authentication” and “Use same settings as my incoming mail server” are selected.
Step 10- Go to the Advanced tab and make sure that the server settings are as per given below according to your choice of IMAP or POP server.
Roadrunner POP3 settings
| Incoming port | 110 |
| Outgoing port | 587 |
| Secure port | 995 |
| Security type | SSL/TLS (Accept all certificates) |
| Insecure port | 110 |
| Security type | None (Accept all certificates) |
| “This server requires an encrypted connection (SSL)” | Must not be selected |
| “Use the following type of encrypted connection (SSL)” | Must be set as None |
Roadrunner IMAP settings
| Incoming port | 143 |
| Outgoing port | 587 |
| Secure port | 993 |
| Security type | SSL/TLS (Accept all certificates) |
| Insecure port | 143 |
| Security type | None (Accept all certificates) |
| “This server requires an encrypted connection” | Must not be selected |
| “Use the following type of encrypted connection” | Must be set as None |
- Tick the “This service requires a secure connection (SSL)” checkbox for both the incoming as well as outgoing mails if you have selected the secure SSL/TLS settings.
Roadrunner SMTP settings
| Outgoing secure port (SMTP) | 465 |
| Security type | SSL/TLS (Accept all certificates) |
| Outgoing secure port (SMTP roaming server) | 587 |
| Security type | SSL/TLS (Accept all certificates) |
| Outgoing port (SMTP) | 25 |
| Security type | None (Accept all certificates) |
| Outgoing insecure port (SMTP roaming server) port | 587 |
| Security type | None (Accept all certificates) |
Step 11- Click on the “OK” button to save the aforementioned server settings.
Step 12- In the end, just click on the “Next” button and afterward “Finish” to complete the account configuration process.
Great! Your Roadrunner email account has been set up successfully as per the manual configuration process and now you are all set to use the Roadrunner email services through the Outlook program on your system.
Through this guide, we have provided you the correct Roadrunner email settings for different devices and email client platforms. We believe that you can now set up your Roadrunner email account easily. Happy Emailing!
In case, the Roadrunner email settings described in this guide do not work with your device or email client platform, then you can contact our team immediately. Our team is ready to assist and direct you 24*7.
We have also covered a detailed guide to the RGV.RR.COM email settings and the SASKTEL.NET email settings so stay tuned to this page.
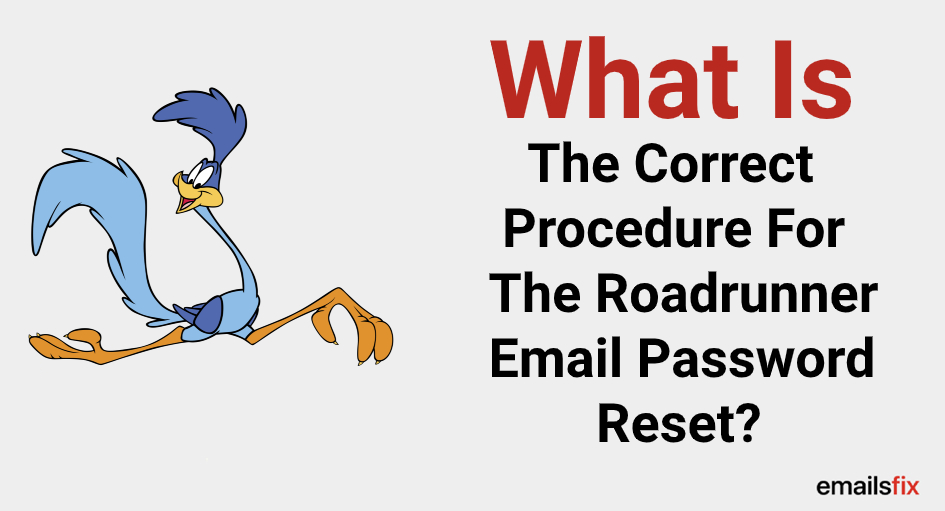 Roadrunner Email Password Reset Procedure
Roadrunner Email Password Reset Procedure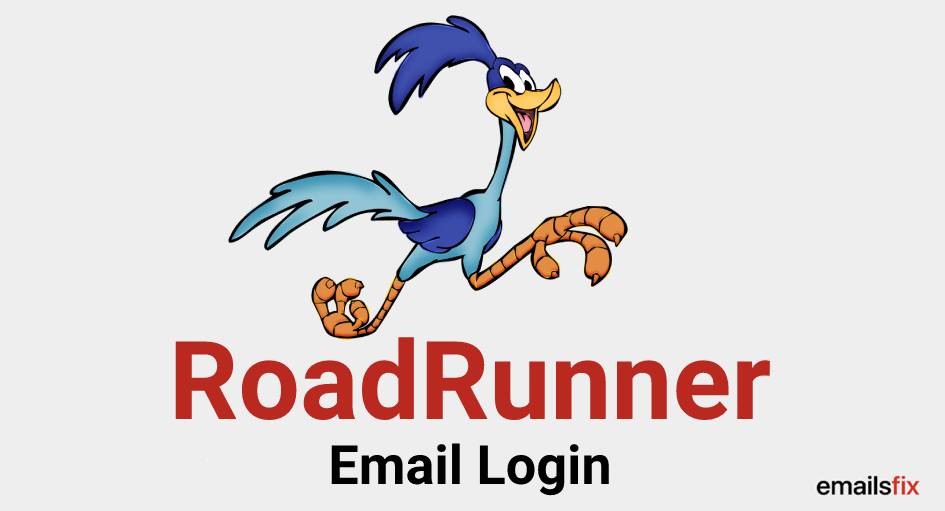 Roadrunner Email Login: Signing up, Retrieving Password & Fixing Errors
Roadrunner Email Login: Signing up, Retrieving Password & Fixing Errors
I have been searching about for Roadrunner email settings then finally, when I read this Article I get to know the correct information about it and I found this information is relevant. You have an ample amount of knowledge and that describes it very clearly and I thank you for giving me this type of knowledge and it helps me a lot.