Word Experienced An Error Trying To Open The File: (Solved)
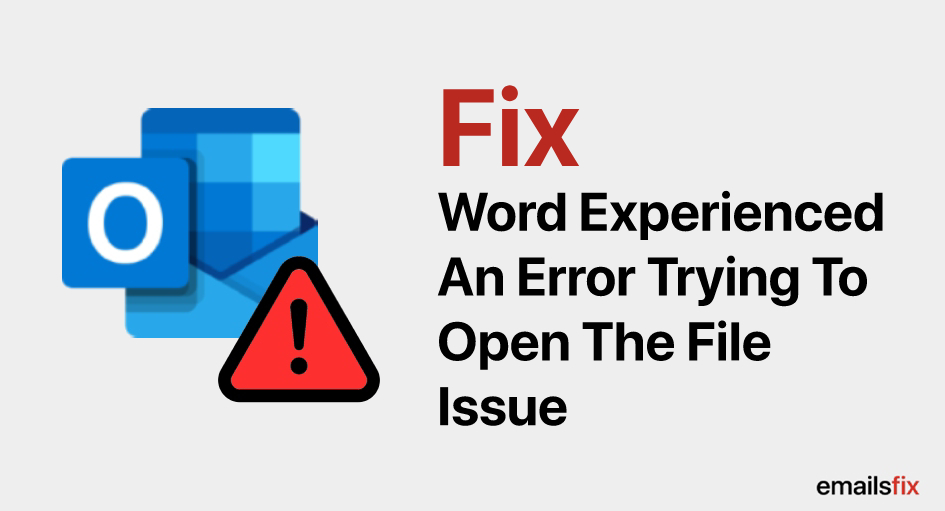
Are you facing the same issue “Word experienced an error trying to open the file?”. No worries, you will find here the stepwise guidance regarding this error and more such as “cannot open your default email folders”, etc. Many users report that “ word experienced an error opening the file” when they try to access a saved file of Word 2010, 2013 or word 2016. The issue mainly occurs if you are using a third-party email client, the third-party email client software may alter some of the files and folders while the transfer process is going on. This issue/error is very common and you can read the article below in detail to get a quick fix for this.
There are multiple possible methods to solve this problem and you may choose the best from the below as per your requirement. Some of the methods may work for some users but not for the others so, we suggest you try all of the methods for getting the expected result.
Unblock The MS-Word File
There are likely chances of the file being blocked if the word file was not created by the user himself. And the blocked word file will never open, this situation generally arises if the word file was received through the Outlook or any other email client.
Users can fix this issue “Word experienced an error trying to open the file” by making a right-click on the file that you need to open and then click on the properties option. Now, go to the General tab and find the button of unblocking under the security section. Click on the unblock button and apply the settings to save.
When the file is unblocked, try opening the file again and look if the issue still continues to occur or not. If the problem is solved through this method but you have multiple files showing the same error, you can move forward with the method no-2 to unblock multiple files in a single go rather than following the manual steps for each of the files.
Disable The Protected View
If you find this issue “Word experienced an error trying to open the file” with many of the files including the excel files also then, the Trust Center Settings may be the culprit. The Microsoft Office considers some of the files as unsafe and hence, the users cannot open it. Below are the stepwise changes, you need to make in the Trust Center Settings for getting rid of the “word experienced an error opening the file” problem.
Step 1
Firstly, you need to open the Excel, Word or any other program of the MS-Office. Go to the File tab and click on the button of Options.
Step 2
Now, go to the Trust Center section and click on the Trust Center Settings button.
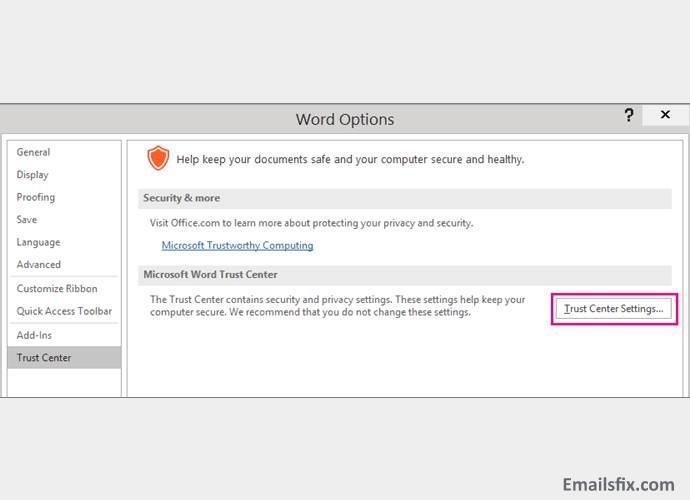
Step 3
Make a selection for the Protected view option under the Trust Center Settings and then, you need to uncheck the following options:
- Enable Protected View for Outlook attachments
- Enable Protected View for files located in potentially unsafe locations
- Enable Protected View for files originating from the Internet
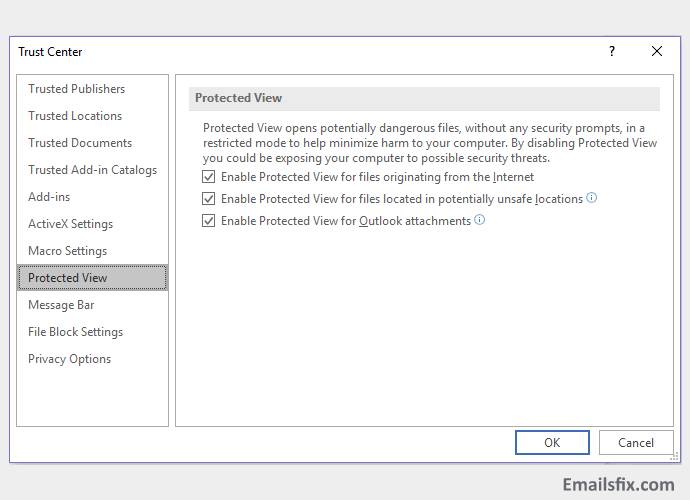
Step 4
In the end, you need to close the MS-Office after saving all the made changes. Now, you must be able to open all the files without any hassle. But, if the problem is still there, you can try the below mentioned final method to get rid of the same.
Addition Of a New Trusted Location
If the above-mentioned methods do not serve as a solution to the issue of “ Word experienced an error 2016 ”, you can try adding the whole drive as trusted by following the below-mentioned steps. There will be no reasons left for the MS-Office to block the files and folders.
Step 1
Firstly, you need to open up the Excel, Word or any other program of the MS-Office. Then go to the File tab and click on the button of Options.
Step 2
Under the Options section, go to the Trust Center window and click on the Trust Center Settings button.
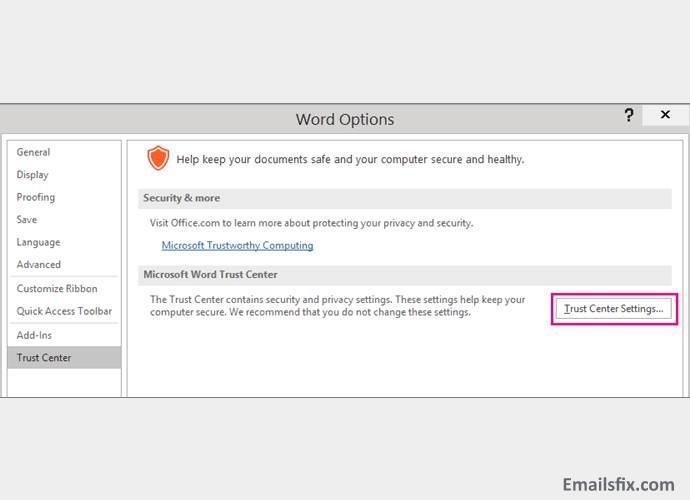
Step 3
Now, go to the trusted locations option and click on the button of Add new location at the bottom.

Step 4
Make selection of the drive in which the word files are stored and check the box that reads as “subfolders of this location are also trusted”. Click on OK to apply the changes.
We hope that this final method must have helped you in solving the issue of “Word experienced an error trying to open the file.”You may be facing more issues/errors such as how to add signature in Outlook etc. No worries, you will get here the perfect solution to fix them. Our team is ready to provide you with help and assistance 24*7 as customer satisfaction is our top priority.
 Auto-Complete Outlook 2010 – Solution
Auto-Complete Outlook 2010 – Solution Fix Sending Reported Error 0x8004010f In Outlook 2010 & 2016
Fix Sending Reported Error 0x8004010f In Outlook 2010 & 2016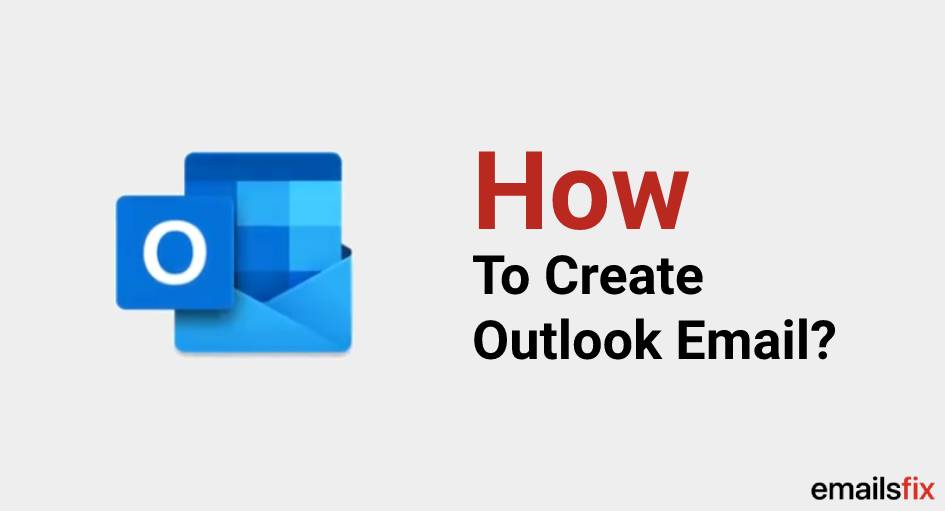 How To Create Outlook Email Account?
How To Create Outlook Email Account?