How To Send Calendar and Meeting Reminder in Outlook 2010 And 2013

Outlook is a very useful application for business where information exchange through emails is done regularly. It is an application by Microsoft which is used to manage personal information. It is used by people to not only send and receive emails but also for managing data like calendar appointments tasks, notes, and contacts.
You can send reminders for meetings to all the attendees and for pending tasks through outlook as well! This helps in reminding people about the deadlines or making them aware of the approaching meetings. Here we will discuss how to send meeting and calendar reminders in Outlook 2010 and Outlook 2013!
How To Send Reminder For new meetings and appointments In Outlook
- Select the Calendar option from the bottom-left corner.

- Right-click on the day of the meeting or appointment and select the ‘New Appointment’
- Enter the details of the recipients, subject of the meeting, duration of the meeting, etc. in the email.
- Go to the ‘Reminder’ drop-down list on the top right and select the time for reminder.

- Now you can send the meeting or appointment information by clicking the ‘Send’
How To Send Reminder For existing meetings and appointments In Outlook
- Open the calendar by selecting the ‘Calendar’ tab from the bottom right corner.

- Open the meeting or appointment that you want to set the reminder for.
- Go to the ‘Reminder’ drop-down list on the top right and select the time for reminder.

How To Set Reminders for Yourself In Outlook
- Open the email, or create one which you want to set a reminder for.
- Go to the ‘Message’ tab from the top.
- From the message window’s ribbon, select the ‘Follow Up’ drop down list.
- From the list of options give, select the ‘Add Reminder’
- A Custom window will appear where you can select all the details to customize your reminder.
- Click on the OK button after you are done to set the reminder for yourself.

Set Emails to Others with Follow-Up Reminders
- Open the email, or create one which you want to set a reminder for.
- Go to the ‘Message’ tab from the top.
- From the message window’s ribbon, select the ‘Follow Up’ drop down list.
- From the list of options give, select the ‘Add Reminder’
- A Custom window will appear where you can select all the details to customize your reminder.

- Check the ‘Flag for recipients’ checkbox and from the ‘Flag To’ option, select the kind of flag that you want to put.
- Check the ‘Reminder’ checkbox, set date and time and enter OK.
Still facing the problem than you can contact Outlook Help.
Subscribe
0 Comments
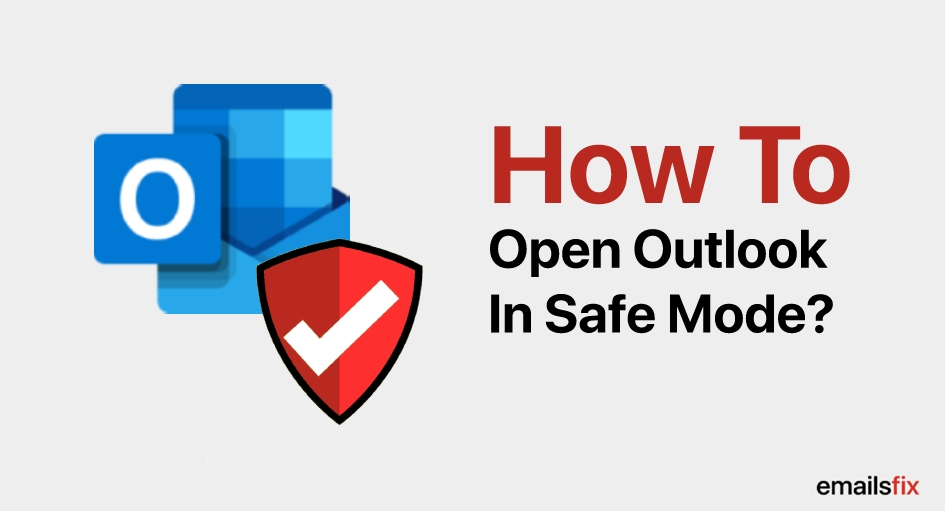 How to Open Outlook in Safe Mode?
How to Open Outlook in Safe Mode?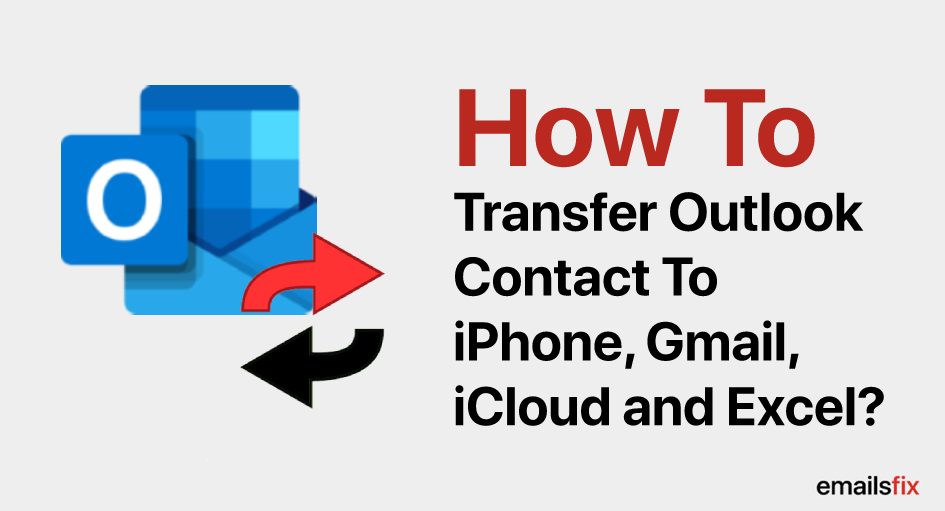 Transfer Outlook Contacts to iPhone, Gmail, iCloud, and Excel
Transfer Outlook Contacts to iPhone, Gmail, iCloud, and Excel How to Backup Outlook Data File 2010?
How to Backup Outlook Data File 2010?