Outlook Reply With Attachment
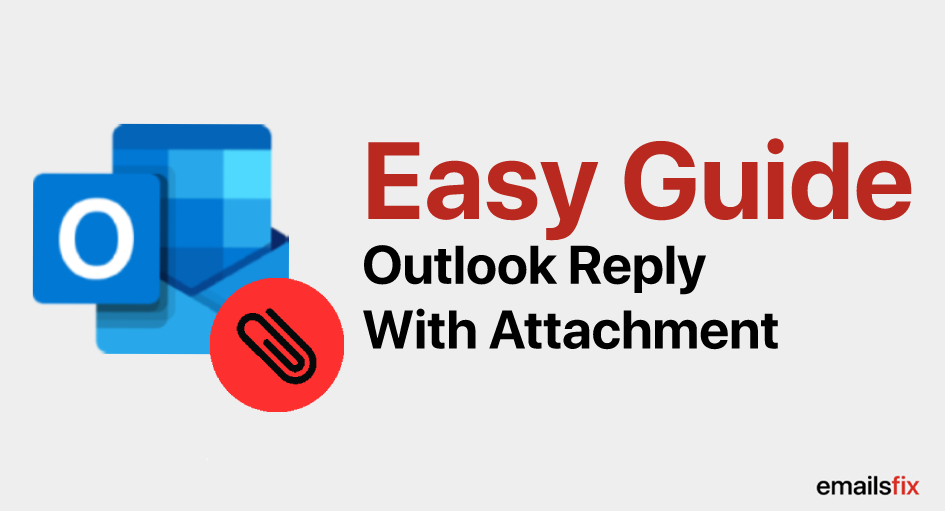
Microsoft Outlook, the emailing application is an integral part of our daily communication. It stacks up against your important messages as well as keep a record of your important business deals, offers, and creatives(if you are into designing).
How to Reply with Attachments in Outlook?
Usually, informative documents including offers, bonds, certificates, creatives, etc come to you as in attachments which you need to download for further reference. In such a case of sending one of these emails featuring an attachment, you need to drag and drop the same attachment in your new mail composing box. In another way round, if you want to just forward the email containing an attachment, the attachment seems to remain in the forwarding message. However, when you hit the ‘Reply’ button to that same mail, you find that you have lost your attachment. The issue can really irritate you if you don't want to compose a new mail rather than just replying to the email. Once you go through the solutions provided below you will not only get to know how to reply email with attachments in outlook 2016 but you will also be able to make an outlook reply with attachment add-in.
How to Reply Email with Attachment in Outlook 2016?
If you get exhausted searching the exact solution for how to reply all with attachments add-in for outlook 2016, we are here to ease your problematic situation. After reading this article you will not have to google “outlook reply with attachment” anymore.
Sol 1 :Reply and Reattach via Drag & Drop or Copy/Paste
This process is the most common one in which you need to hit on Reply and Reply to All button and then just reattach the attachment by dragging and dropping the requisite attachment.
If you want to smoother the process of dragging and dropping an attachment, you can drag the attachment from the ‘Reading Pane’ directly into the ‘Reply’ Message box by using a specific keyword ‘ALT+TAB’ you can easily switch from one window to another.
As in the second process, there you will need to simply copy the original attachment and pasting it in the replying email that you are sending.
- Click the email containing the attachment
- Just right click on the attachment and then click on 'Select All'

- Now, your designated attachment or set of attachments will be selected now, copy those messages by right-clicking on it
- Hit reply button in the email message
- As you press Enter button into a replying message box, right-click and select 'Paste’' to your files to your replying email
- This how you will be ready to outlook reply with attachment add-in
Sol 2 :Forward and Readdress (Outlook reply with attachment)
Quite similar to the above-mentioned process, in this process instead of reattaching the attachment you need to readdress the messages after pressing forwarding (which already maintain the attachments)
Follow these steps to readdress the recipient :
- Open the email containing the attachment
- Now, Copy the address where you want to send the email containing attachment by Right-clicking on an address in the ‘To’ field and then select ‘Select All’ from the subsequent option dropbox
- Copy the address by using ‘CTRL+C’ and Paste the same in the To, CC or Bcc field in the replying message box
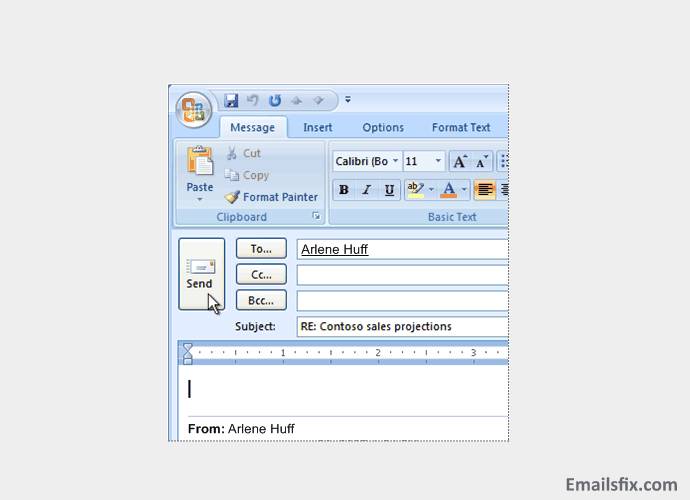
- and finally, forward the email to all added addresses
The method is the best way of forwarding emails containing attachment new people as for them this email pose as a forwarded email thread rather than a Reply message
Sol 3 :Resending Sent Email in Outlook Reply with Attachment add-in
In general 'Resend, This Message' comes while resending a sent mail, nevertheless, you can also use the same option for your received message by following these steps:
- Double-click on the message to open it
- then click on Actions where you will find an option 'Resend this Message’

- Just click on the exact option, to accomplish the task
As the process, sounds quite easy, however, the resent message won't get a header unlike reply or forward message.
Note: In this process, you need to remove ‘From’ address and use it in the field of To, CC or BCC addresses.
How to Reply with Attachments in Outlook using VBA
VBA macro can help you in "How Do you reply with attachments in outlook" using VBA automatically. It should be noted before you start the process, you need to enable Macros in Microsoft Outlook. As the process starts, select the email that you want to reply to having an attachment attached to it.
Press Alt+F11 to open Microsoft Visual Basic opening Applications window
As the application window opens, Expand the Project1 and Microsoft Outlook Object in the Left bar, opening the ThisOutlookSession.
In this process, you need to copy and paste this code (mentioned below) into ThisOutlookSession window.
Sub RunReplyWithAttachments()
'Update by Extendoffice 20180830
Dim xReplyItem As Outlook.MailItem
Dim xItem As Object
On Error Resume Next
Set xItem = GetCurrentItem()
If x Item Is Nothing Then Exit Sub
Set xReplyItem = xItem.Reply
CopyAttachments xItem, xReplyItem
xReplyItem.Display
Set xReplyItem = Nothing
Set xItem = Nothing
End Sub
Sub RunReplyAllWithAttachments()
Dim xReplyAllItem As Outlook.MailItem
Dim xItem As Object
Set xItem = GetCurrentItem()
If x Item Is Nothing Then Exit Sub
Set xReplyAllItem = xItem.ReplyAll
CopyAttachments xItem, xReplyAllItem
xReplyAllItem.Display
Set xReplyAllItem = Nothing
Set xItem = Nothing
End Sub
Function GetCurrentItem() As Object
On Error Resume Next
Select Case TypeName(Application.ActiveWindow)
Case "Explorer"
Set GetCurrentItem = Application.ActiveExplorer.Selection.Item(1)
Case "Inspector"
Set GetCurrentItem = Application.ActiveInspector.currentItem
End Select
End Function
Sub CopyAttachments(SourceItem As MailItem, TargetItem As MailItem)
Dim xFilePath As String
Dim xAttachment As Attachment
Dim xFSO As Scripting.FileSystemObject
Dim xTmpFolder As Scripting.Folder
Dim xFldPath As String
Set xFSO = New Scripting.FileSystemObject
Set xTmpFolder = xFSO.GetSpecialFolder(2)
xFldPath = xTmpFolder.Path & "\"
For Each xAttachment In SourceItem.Attachments
If IsEmbeddedAttachment(xAttachment) = False Then
xFilePath = xFldPath & xAttachment.Filename
xAttachment.SaveAsFile xFilePath
TargetItem.Attachments.Add xFilePath, , , xAttachment.DisplayName
xFSO.DeleteFile xFilePath
End If
Next
Set xFSO = Nothing
Set xTmpFolder = Nothing
End Sub
Function IsEmbeddedAttachment(Attach As Attachment)
Dim xAttParent As Object
Dim xCID As String, xID As String
Dim xHTML As String
On Error Resume Next
Set xAttParent = Attach.Parent
xCID = ""
xCID = Attach.PropertyAccessor.GetProperty("http://schemas.microsoft.com/mapi/proptag/0x3712001F")
If xCID <> "" Then
xHTML = xAttParent.HTMLBody
xID = "cid:" & xCID
If InStr(xHTML, xID) > 0 Then
IsEmbeddedAttachment = True
Else
IsEmbeddedAttachment = False
End If
End If
End Function
After copying and pasting the above-mentioned code, you need to press the F5 key to run the macro. If you want to reply to all with attachment, then just click RunReplyAllWithAttachments otherwise all you need to do is to select RunReplyWithAttachments, then click the Run Button. The action will open a Replying Window having all attachments intact.
In the last process, you can compose your reply message and then send it to your designated receivers.
As the article ends here, we hope that you would like mentioned processes relevant to troubleshoot your issue regarding outlook reply with an attachment.
You may be encountering more issues/errors such as How to attach an Email to another Email in Outlook and how to change signature in Outlook. No worries, you will get here the perfect solution to fix them. The solutions are well-described and you will be able to execute them without any problem. With us, you get guaranteed solutions to fix all the types of errors or issues under a single roof.
 How To Do A Mail Merge In Outlook: Complete Guide
How To Do A Mail Merge In Outlook: Complete Guide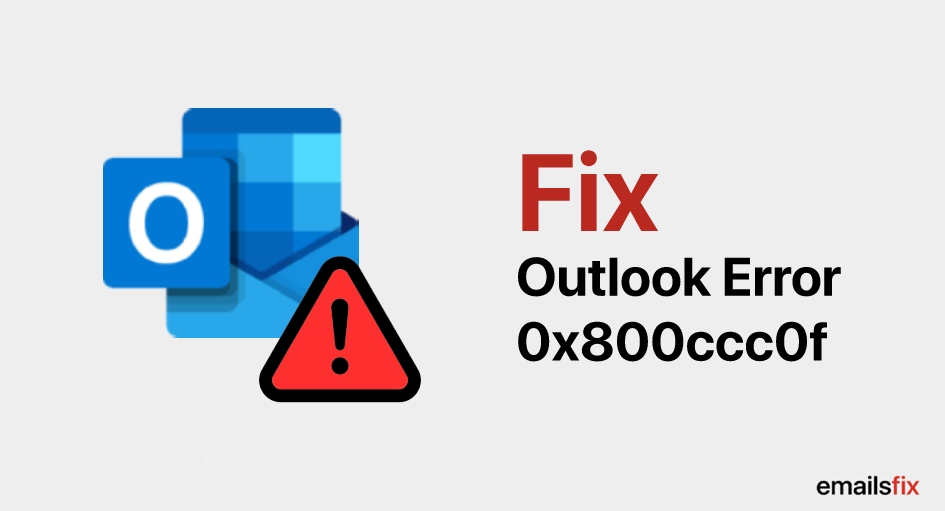 Outlook Error 0x800ccc0f – Solved
Outlook Error 0x800ccc0f – Solved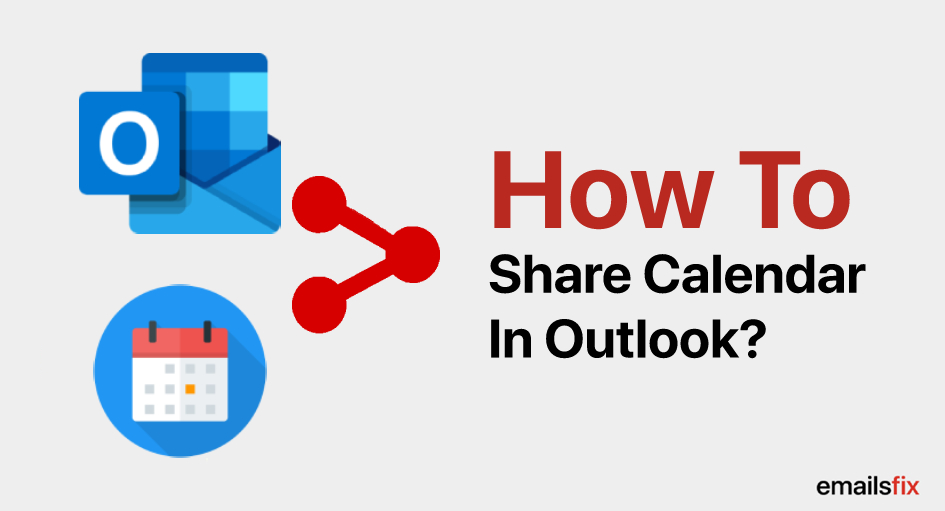 How To Share Outlook Calendar – (Solution)
How To Share Outlook Calendar – (Solution)