Fix Sending Reported Error 0x8004010f In Outlook 2010 & 2016

Anyone who uses Microsoft Outlook knows that there are certain kinds of errors that keep on materializing from time to time. One such Outlook error 0X8004010F, has been known to cause a lot of problems for the users.
The users are not able to send or receive emails and Outlook stops to function if Outlook Error 0X8004010F is displayed on the screen. This error is more common in Outlook 2010 and 2016.
Outlook Error 0X8004010F can be displayed in multiple formats like
- 0x8004010F : Outlook data file cannot be accessed
- 0X8004010F : The operation failed. An object could not be found
- Error 0X8004010F Outlook Data File Cannot Be Accessed
There might be a couple of different iterations of the error but the above mentioned versions are some of the most common ones and are displayed more often.
Causes for Outlook Error 0X8004010F
Even though we cannot pinpoint to just one reason behind Outlook Error 0X8004010F, we are mentioning possible causes:-
- A computer virus
- Incorrectly configured Outlook client
- Corrupt PST file
- Forced or Accidental Shutdown
Find out how to fix Error code 0X8004010F In Outlook.
The first thing you need to do is to locate a default data file.
- Click start and then open Control Panel
- In the control panel,look for the mail icon and open it.
- Open Mail setup - Outlook dialog box, click on Show Profiles.

- Locate your current Outlook profile then click on properties

- In the Mail Setup - Outlook dialog box, click on Data Files

- Select the Data Files tab in the Account Settings dialog box, and then note the name and location of the default data file for your profile (your default profile will have a check mark sign against it.)

- Click close.
Now we have to create an IMAP or POP3 email account so that an auto account can be set up.
- Click start and open Control Panel
- Open Mail Setup-Outlook and click on show profile

- Open general tab and click on add

- In the new profile dialog box, type in a new username and click ok.
- An Add new account dialog box will open, type in your email information, and then click Next.
- Click on finish after you have entered all the required information.
You can also setup your IMAP or POP3 email account manually
- Click on start and open control panel
- Click on show profile in the Mail setup-Outlook
- In the general tab, click Add.

- Open New profile in the dialog box and enter your name

- In the Add New Account dialog box, select Manually configure server settings or additional server types, and then click Next.

- In the Choose Service dialog box, select Internet E-mail, and then click Next
- Type your details in the Internet email settings.
- Select Existing Outlook Data File, and then click Browse
- Select the Outlook data file from Open Outlook Dialog file dialog box.
- Click Next
- Close Test account setting dialog box
- Click Finish
Configure your new Outlook profile as the default profile
- Start Outlook
- Click the drop-down under Always use this profile, and then Select the new account that you have created.
If you have followed the steps properly then 0X8004010F won’t appear when you use Outlook 2010,2016. Still need help, Contact Outlook support team @ 1-800-289-5502
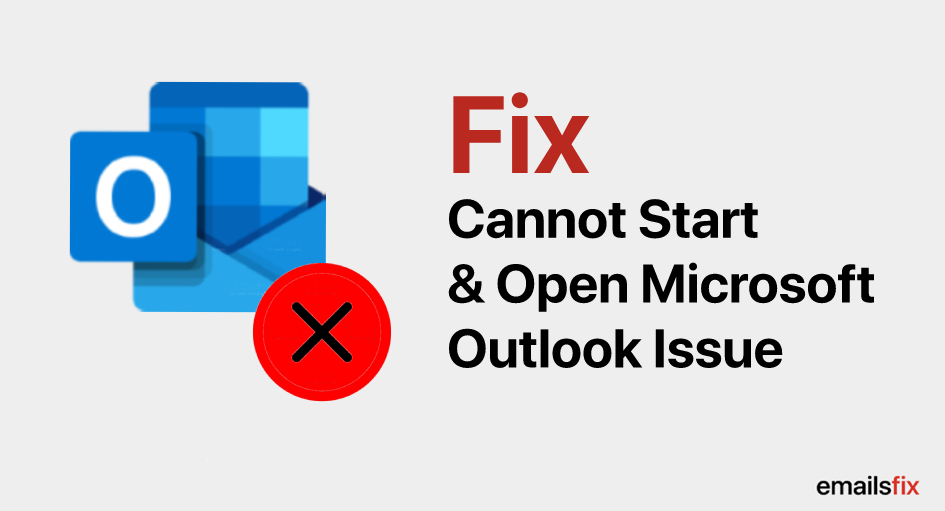 How to Fix- Cannot Start & Open Microsoft Outlook Issue
How to Fix- Cannot Start & Open Microsoft Outlook Issue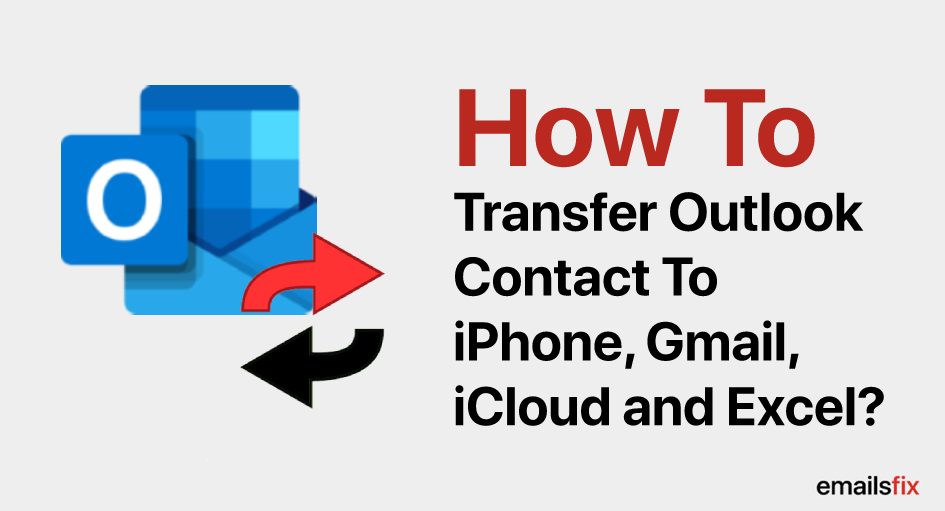 Transfer Outlook Contacts to iPhone, Gmail, iCloud, and Excel
Transfer Outlook Contacts to iPhone, Gmail, iCloud, and Excel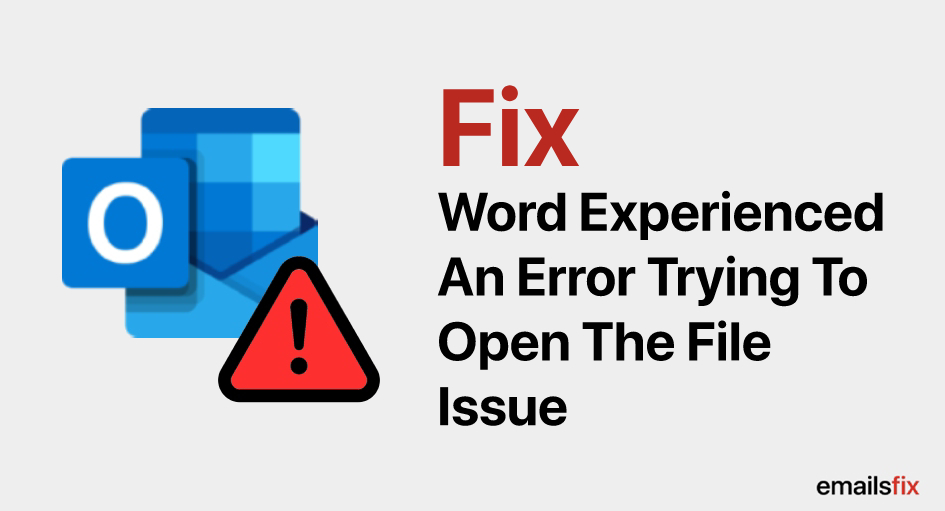 Word Experienced An Error Trying To Open The File: (Solved)
Word Experienced An Error Trying To Open The File: (Solved)