How to Create an Email Group in Outlook 2013, 2016?
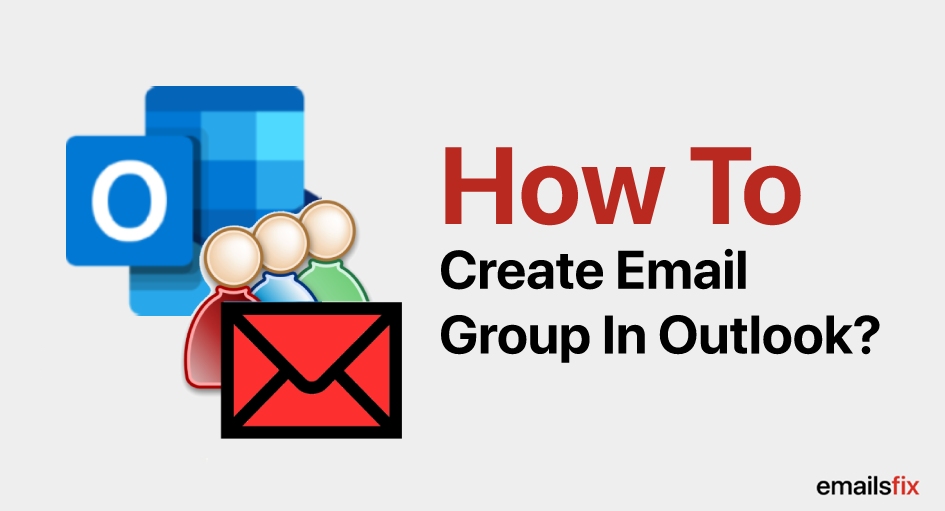
‘Contact Groups’ in Outlook was earlier used to be known as ‘Distribution List’, similarly how ‘Contacts’ has now called as ‘People’. Outlook contact groups are for those who want to create an Email Group in Outlook to file a list of people they want to send the same message to.
Are you manually selecting the email addresses every time you send a common email to many of your coworkers? Stop wasting your time right now, Outlook has several different ways to send group emails, the procedure to know how to create a group email in Outlook depending on which Outlook version you are using?
This article consists of several methods of how to create a group in Outlook versions - 2016, 2013, and 365.
Note: Create a distribution list in Outlook and Create an email group in Outlook are one and the same thing.
Table of Contents
- How to create an email group in Outlook 2016?
- How to Create Email Group in Outlook 2013?
- How to create a group email in Outlook 365?
- How to Create Contacts Group in Outlook?
How to Create an Email Group in Outlook 2016?
Follow the steps below and learn how to create a group email in Outlook:
- Click on the icon of ‘Contacts’
- Navigate yourself towards the tab of ‘New Contact Group’
- Under the tab of ‘Contact Group’, click on ‘Add Members’ and select the option of ‘From Outlook contacts’
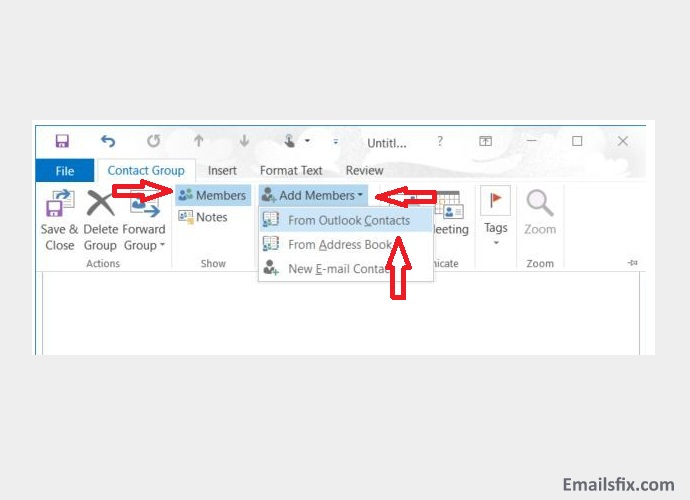
- Search ‘Name’ of the contacts one by one and add to the ‘New Contacts Group’

- Click on ‘Ok’ once you select all the contacts
- To finally be able to create a group in Outlook, rename the name of the file.
- Under the tab ‘Contact Group’, click on ‘Save & Close’ to end the process.

This method was one of the best Outlook email shortcuts of how to create an email group in Outlook 2016.
How to Create Email Group in Outlook 2013?
Follow the 4 easy to execute steps mentioned below to know how to create an email group in Outlook 2013.
Step 1: Click on ‘People’ and select ‘New Contact Group’
Step 2: Enter the email addresses and add them to the new contact group

Step 3: Rename the default name of the group of contacts and click on Save and Close.
Knowing how to create a contact group in Outlook is not difficult but, Outlook 2013 makes it difficult to find the groups. Here are the steps to follow in order to find the group of contacts you have just created:
- Click on ‘Message’ and write the name of the group in the section of ‘To’
The name of the group will be auto-completed by the Outlook, by clicking on that the group will be selected to send mail. If you simply want to manage your list
- Click on + icon to see and edit the list of the members in that group.
Now you must have been successful to create email group in the Outlook account.
Still, wondering how to create contacts group in Outlook 365? Follow the next method to quickly create a group.
How to Create a Group in Outlook 365?
Step 1: Open Outlook 365, click on the tab of ‘Menu’ and select ‘People’
Step 2: Drop down the tab of ‘New’ and select ‘Contact list’
Step 3: Under the section of ‘List Name’, write the name of the list as per you.
(The name of the contact list has to be absolutely different from the other lists)
Step 4: Under the box of ‘Add members’, now to create a group in Outlook, add all the contacts one by one by entering their mail accounts and selecting them.
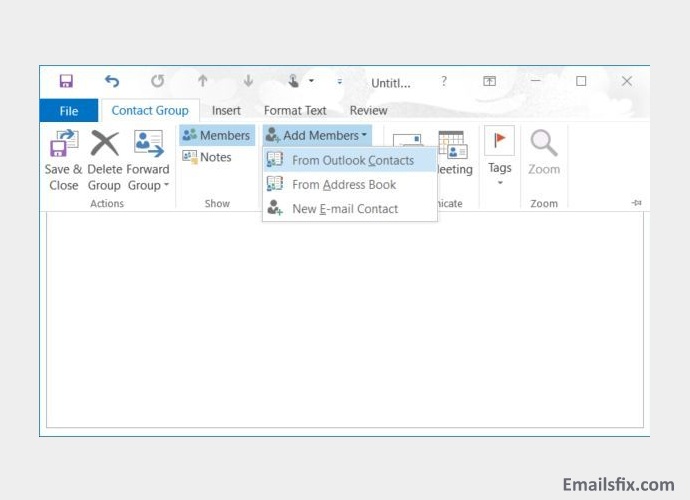
(As you go on adding the contacts, their email address will appear under ‘__ newly added number’.)
Step 5: After adding all the contacts, click on ‘Save’.
Just a follow up of the above-mentioned methods will assist you in learning how to create a group email in Outlook. Wondering how to use a contact group in Outlook? Follow the next method.
How to Create Contacts Group in Outlook?
Learning How to create a group email in Outlook is not enough if you do not know how to use the feature after setting it up. Follow the steps below send an email to a contacts group:
- Open Outlook, click on ‘New Mail’ and ‘To’ respectively
- Drop down the ‘>>’ under the tab ‘To’

- Select the option of ‘Your Contacts’
- From ‘Search People’, search the name of the group you want to send a message to and select it.
- Click on the ‘X’ to confirm that you don’t want to select more than one group
- Select the option of ‘✓Save’ to get back to the email
- Write down the matter of the message and the message respectively and click on ‘Select’.
After following the steps, you will be able to send the same message to the group, and all the contacts will receive your message altogether. This was one of the best advantages of knowing how do you create a group email in Outlook.
These are the most efficient steps that can assist you in learning how to create a group email in Outlook. Emailsfix always tries to bring the best possible solution and methods of major-minor queries like how to change signature in Outlook, create a rule in Outlook, create a signature in Outlook, etc in all the versions of Microsoft Outlook 365, 2010, 2013, 2016, 2018.
If you were unable to follow the above-mentioned methods and in case the aforementioned methods did not help then you may have to get in touch with our expert technician over a chat. The technical experts will resolve your problem/query from a distance only over a chat. Emailsfix experts have been praised by thousands of customers from all over the world. Hence, try it and know yourself.
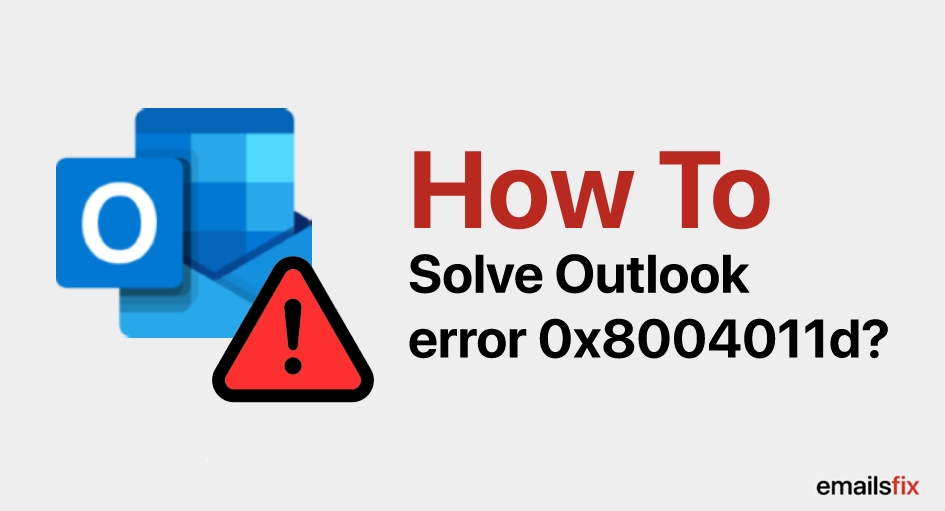 How to Solve Outlook error 0x8004011d?
How to Solve Outlook error 0x8004011d?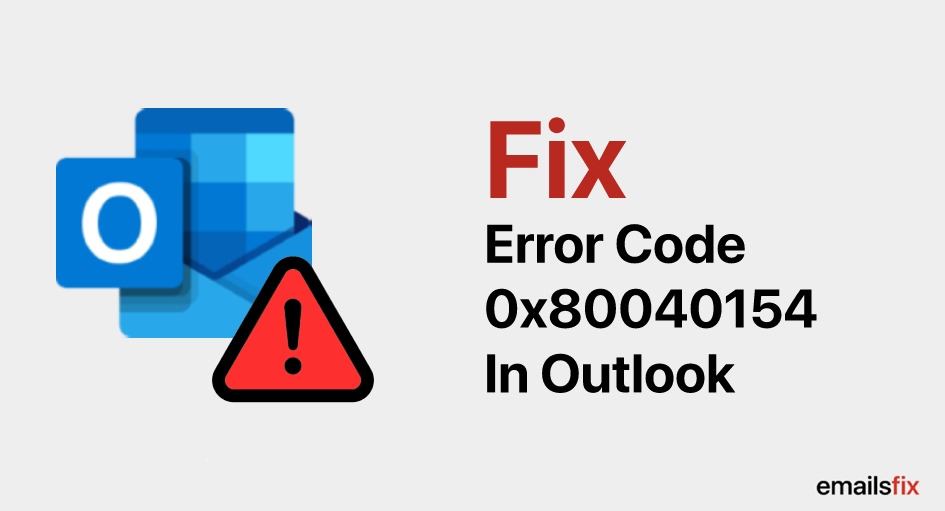 Fix Error Code 0x80040154 In Outlook 2003, 2007 & 2013
Fix Error Code 0x80040154 In Outlook 2003, 2007 & 2013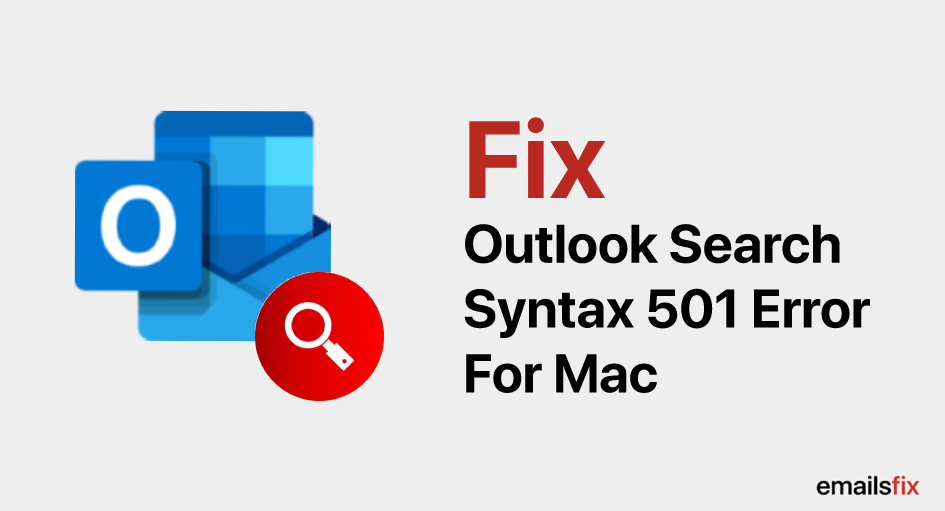 Fix Outlook Search Syntax 501 Error
Fix Outlook Search Syntax 501 Error