How To Set Up Juno Email On iPhone And Android
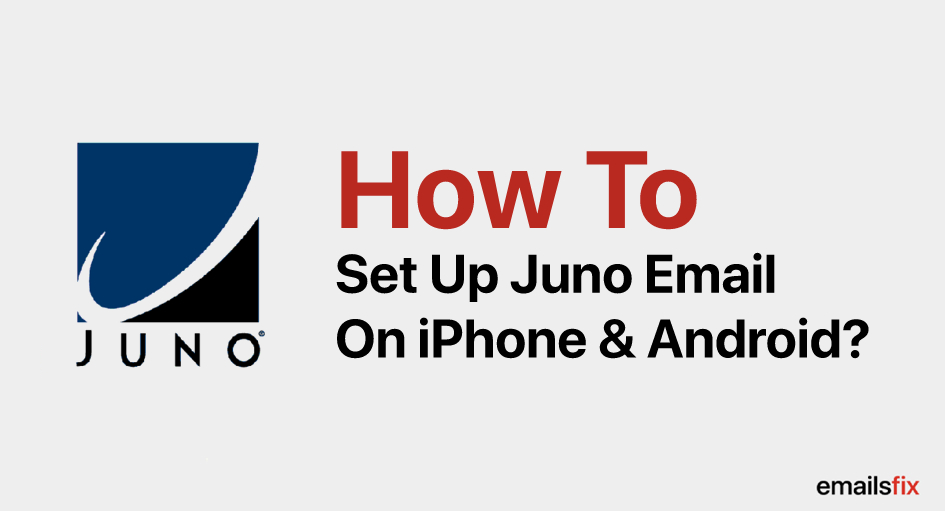
This article deals in Juno com email settings and how to use it on various devices like iPhone, Android devices, and a personal computer. The step by step guide will make the setup process very easy for you. So without further ado, let's get on with it.
How to Set up Juno Email On iPhone
The process of setting up Juno com email settings on iPhone is easy and simple. Here is a step by step guide:-
- Open the Settings on your iPhone
- Click on the Add Account Tab, click on 'other.
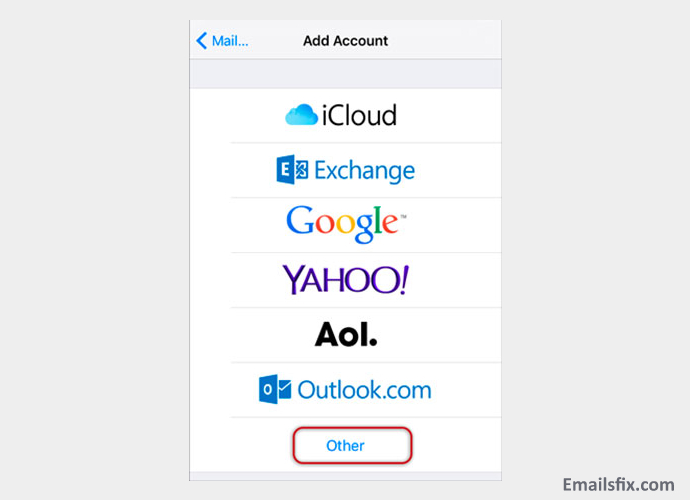
- Click on the Add Mail Account option

- Enter your full name
- Enter your complete Juno com email id
- Enter the password for the same
- Click on Next

- The New Account screen should have opened up by now
- For the 'incoming mail server' field enter the following information
The hostname should be pop.juno.com
Enter your Juno com id
Enter the password
Enter your Juno com email id
Enter the password for the Juno email id
- Go back to the Account tab and click on the Juno email account settings option.
- Click on server port
- The server port value should be 995
- Checkmark the SSL option
- Click on finish, and your work is done.
How to Set Up Juno Email On Android
The process of setting up Juno com email settings on android is relatively simple. Here is a step by step guide:-
- Open the Mail app on your android phone
- Click on the 'Other' option
- Click on 'more.'
- Click on New Account
- Key in your Juno account username
- Enter the password for the same
- Click on Next
- In the POP server, enter pop.juno.com. The port value should be 995.
- For, security type choose SSL
- For SMTP, key in 'smtp.juno.com.' The port value for this should be 465.
- SSL should be the security type
- Enter the name for the account.
- Click on finish
- If everything works out, then you are done with the setup.
Please note that the aforementioned solutions are not exhaustive but are known to be authentic by a large number of users. However, in any case, if the solutions mentioned above were not a help to you then you can get in touch with our experts via chat and get a piece of advice without any hassle.