Godaddy Email Settings
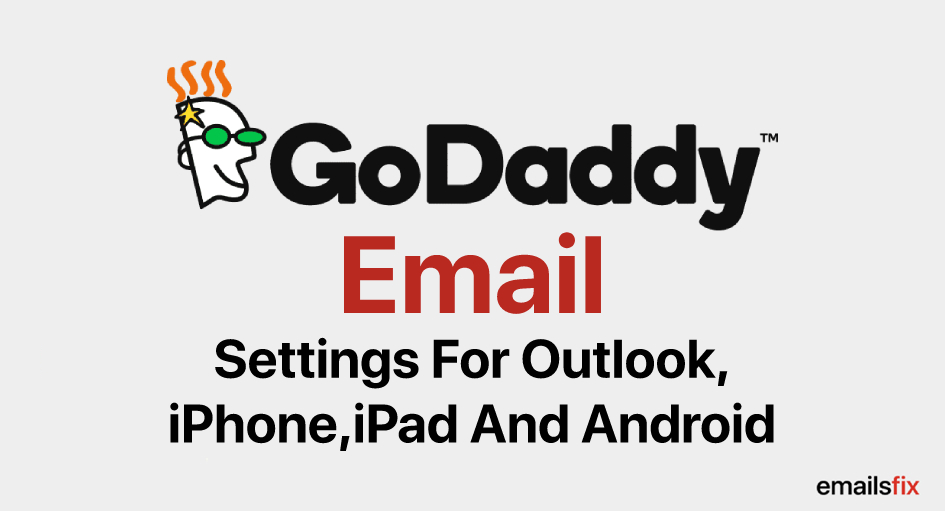
Both GoDaddy email settings and GoDaddy email server settings are difficult to understand for a layman user. This is why we bring to you a stepwise guide to help you understand GoDaddy email server settings easily for all the devices and email service providers.
IMAP and SMTP are two important email servers that play a very crucial role in sending and receiving emails. The following guide discusses them both in detail.
Let’s Begin With the GoDaddy Email Setup Process:
- Go to the Workplace Control Center.
- Click on tools.
- Open Email Setup Center.
- If your system does not support IMAP, then you will only see an ‘Incoming Server POP3’ option.
- Click on ‘Incoming Server’.
Enter the following Port Value:
| Incoming IMAP the SSL value | 993 |
| Non-SSL value | 143 |
| "Incoming POP’, the SSL value | 995 |
| Non-SSL value | 110 |
| SSL value for outgoing SMTP settings | 465,587 |
- Click on OK.
- Now on the Next page, click on Finish.
- If you have followed all the steps correctly, then you will face no problem in setting up your GoDaddy email account.
Godaddy Email IMAP Settings
- Open your email client.
- Look for the ‘IMAP setting area’ option.
- For Incoming Port, enter the following values:
imap.secureserver.net should be entered in the place of ‘Incoming IMAP’.The incoming port value should be 993.
- Smtp.secureserver.net should be entered in the place of the Outgoing SMTP server. The port value for this should be 465.
- Enter your Godaddy email.
- Enter the password for the email ID.
- You might be prompted for additional information, depending on the email client that you are using.
- Save your settings.
- Restart your system.
Congratulations! You have successfully configured your GoDaddy email account using the IMAP settings.
GoDaddy Email POP Settings
- Open the email setup center.
- Go to the POP settings tab.
- In the ‘incoming server pop, enter the following details:
POP.secureserver.net should be entered. The SSL value should be 993.
- For ‘Outgoing Server (SMTP)’ enter the following:
In the place of ‘Outgoing Server SMTP’ enter smtp.securityserver.net. The SSL port value should be 466.
- Click on the Save button.
- In the authorization tab, use your email ID as the username. You will also have to enter the password.
- Click on the Save button.
- Send a Test Email.
- If the mail goes through, then, you have successfully setup your Godaddy email account.
Godaddy Email Setup On iPhone
Thinking about how to setting up Godaddy email on iPhone? Just follow these simple steps for setup GoDaddy email on iPhone, and enjoy the best email services on your device:
Step 1 - Open the ‘Settings Menu’ on your iPhone.
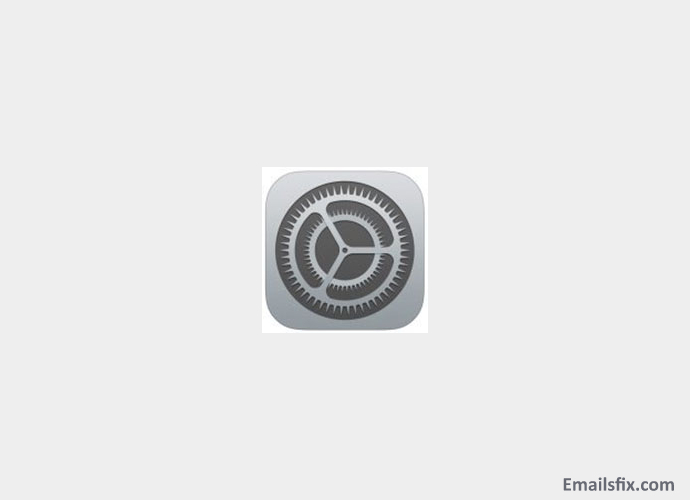
Step 2 - Now you will have to open ‘Mail, Contacts and calendars’.
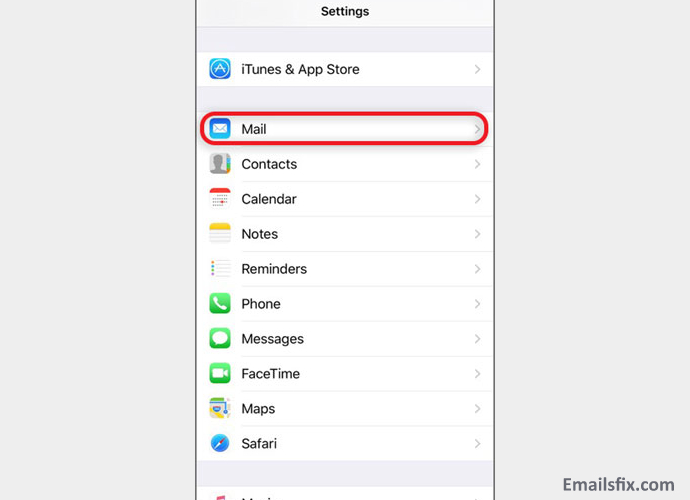
Step 3 - Click on ‘Add Account’.
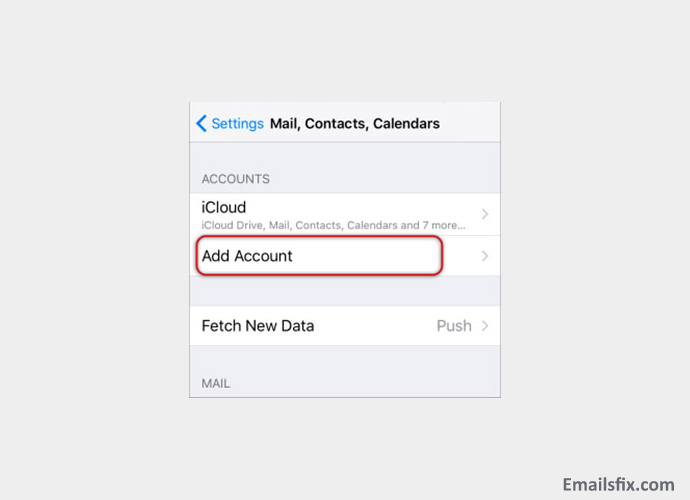
Step 4 - Click on Other, and open ‘Add Mail Account.’

Step 5 - Enter Your full name.

Step 6 - Enter your email ID followed by the password.

Step 7 - You can also provide a title to your new email account.
Step 8 - Click on Next.
Step 9 - In the next tab, select POP.
Step 10 - pop.secureserver.net should be entered in the ‘incoming mail server.’
Step 11 - For outgoing mail server, enter smtpout.secureserver.net.
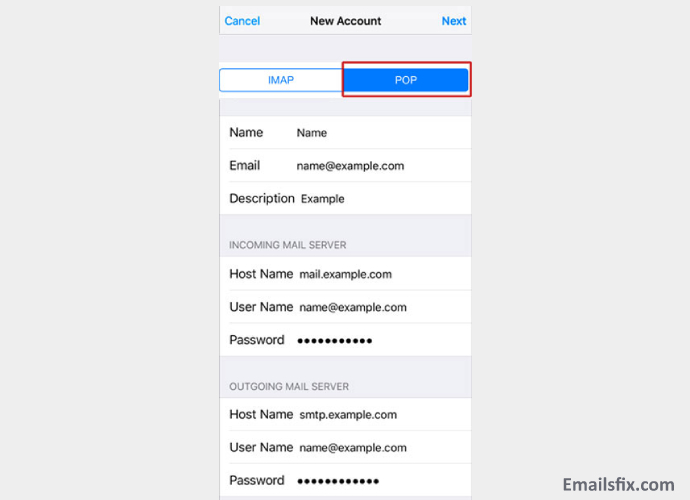
Step 12 - Enter your username.
Step 13 - Enter your password and then enter the following details:
| Outgoing Mail Server Host Name for GODADDY.COM | smtpout.secureserver.net |
| User Name | Enter your full GODADDY.COM email address |
| Password | Password has to be typed with your email password |
| SSL | On ( You can also turn it off and use the correct Port number as below. ) |
| Outgoing (SMTP) Secure - Port | 465 |
| Security Type | SSL/TLS (Accept all certificates)ng |
| Outgoing (SMTP roaming server) Secure - Port | 587 |
| Security Type | SSL/TLS (Accept all certificates) |
| Outgoing (SMTP) - Port | 25 |
| Security Type | None (Accept all certificates) |
| Outgoing (SMTP roaming server) Insecure - Port | 587 |
| Security Type | None (Accept all certificates) |
| Authentication | Authentication is Password |
The aforementioned steps will definitely help you in GoDaddy email setup on iPhone you will be able to use all the GoDaddy email services without any problem.
How to Setup GoDaddy Email on Outlook 2013
To setup the GoDaddy email on Microsoft Outlook 2013, you need to apply certain email settings. Find below the GoDaddy account setup process along with the required GoDaddy email settings Outlook 2013.
- Open the Microsoft Outlook 2013 app on your PC.
- A welcome screen will appear if you are logging in for the first time.
- Choose Next then click on Yes.
- Click on File.
- Open the info tab.
- Click on the Add Account.
Make sure your Godaddy email account is selected and enter the following:
- Enter the name that you wish to use.
- Enter your Godaddy email address.
- Enter the password for the email ID.
- Retype the password and click on next.
- Now Microsoft Outlook 2013 will test the settings.
- A message asking permission might pop up, click on allow.
- If everything works out, then a text confirming the setting will pop up.
Through the aforementioned steps, you will be able to setup the GoDaddy email in Outlook 2013 without any problem.
GoDaddy Email Setup On Outlook 2003
Thinking about how to setup GoDaddy email in Outlook 2003 and 2013? Follow the steps mentioned below:
- Open Outlook.
- Go to Settings.
- Choose manually setup an account.
- Select POP or IMAP, as per your preference.
Add the following details:
- Enter the name that you want for the account.
- Enter your GoDaddy email address.
- In the ‘account type’ select IMAP.
- For the Incoming and Outgoing Mail Server option, make sure that you input the server address for your region.
- Now enter the username.
- Input the password.
- Uncheck the Secure Option Authorisation Option.
- Click on the ‘more settings option.’
- Open the Outgoing server tab and select ‘outgoing server SMTP' and ‘ same settings for incoming server option.’
- Click on the advance tab.
- Select the incoming server.
- For encrypted connection choose SSL.
- Select Server timeout Values.
- Select whether you want to leave a copy or not.
- Select ok.
- Open the Add account panel and click on Next.
- Select ‘Finish’.
As the GoDaddy email settings have been successfully applied to Outlook 2003, you can now use all the email services offered by GoDaddy with ease.
GoDaddy Email Setup On Android
To setup GoDaddy email settings Android, you need to follow these steps:-
- Open the email application on your android phone.
- Open the Menu bar.
- Go to the Settings tab.
- And click on Create Account
- Now click on the Add account.
- The account section will open up now.
- Enter your full GoDaddy email ID.
- Enter the password for the email ID.
- Click Next.
- In the next screen, choose IMAP or POP based on your preference.
- For incoming mail server settings, enter the following:
- Enter your username.
- Enter your password.
- In the case of POP3, enter pop.secureserver.net.
- The port value should be 110.
- In the case of IMAP enter imap.secureserver.net.
- The port value for IMAP should be 143.
- For Outgoing Mail Server:
- SMTP.secureserver.net should be entered in the SMTP server panel.
- The Port value should be 80.
- For security type, click on None.
- Give a name to your new GoDaddy email account.
- After entering all the relevant data, click on save.
- You have successfully setup GoDaddy email on your android device.
After following the aforementioned steps, all the required setup Godaddy email on android will be applied automatically.
GoDaddy Email Setup on Mac
The process of GoDaddy email setup on Mac is described below in a stepwise manner to help you understand and execute them effectively. Follow the below-mentioned to configure GoDaddy on Mac successfully.
Step 1 - Firstly, you need to launch the Mail app on your Mac device.
Step 2 - Now select the option of Mail from the menu at the top and then select “Add Account”.
Step 3 - You can go with the selection of automatic configuration for those email accounts mentioned in the list or select the option of “Other Mail Account” for setting up your account manually.
Step 4 - You need to input the required details and then click on the “Sign In” button.
- Input your name in the “Your name” field.
- Input your full GoDaddy email address in the place of “Email Address”.
- Input the password for your email account in the “Password” field.
Step 5 - Enter the settings as mentioned below and then click on the “Sign In” button.
- Input your complete GoDaddy email address in the place of “Email address” and “Username”.
- Input the GoDaddy account password in the “Password” field.
- Make a selection for the account type (IMAP or POP) as per your requirement. The IMAP is selected by default.
- Input “pop.secureserver.net” in the place of Incoming Mail Server Host Name.
- Input “smtpout.secureserver.net” in the place of Outgoing Mail Server Host Name.
- Use your IP Address for the Incoming and Outgoing Mail Server if your domain is still in the propagation or transfer process.
- Ignore this message “Unable to verify account name or password”.
Step 6 - Also, ignore the two server identity prompts and click on the “Continue” button. If you wish to avoid these prompts, you can add the certificates for the trust settings.
Step 7 - Select the apps you wish to use along with your mail account and then click on “Done”.
The process of GoDaddy email setup on Mac becomes really easy through the aforementioned steps. You will save a lot of time and effort.
You can also find here more detailed guides that cover the Thunderbird Gmail settings and Earthlink email settings. The Guide will provide you with all the required steps and settings in order to setup your email account on different devices and platforms.
We hope that you found this article helpful in setting up the GoDaddy email account on various devices and email clients. If you still feel that the settings are not working for you or you are not able to setup your GoDaddy account, then do let us know. Reach out to our technical team through the live chat support for any kind of GoDaddy email related assistance. Our technical team is ready to resolve all your queries 24*7.
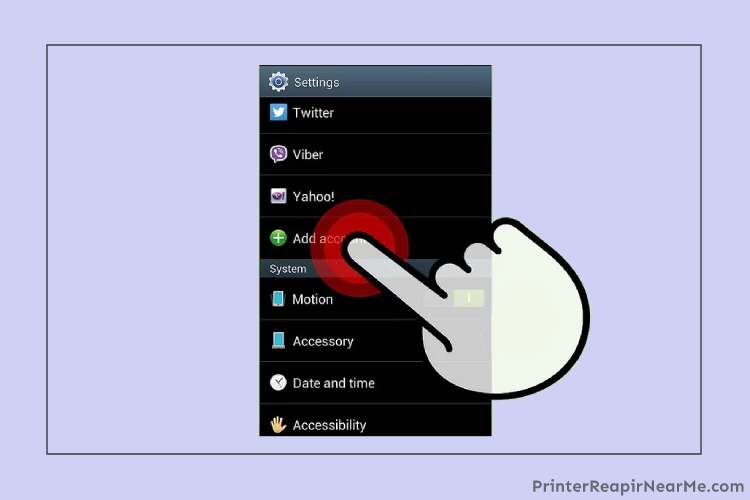 How To Set Up GoDaddy Email On iPhone And Android Device
How To Set Up GoDaddy Email On iPhone And Android Device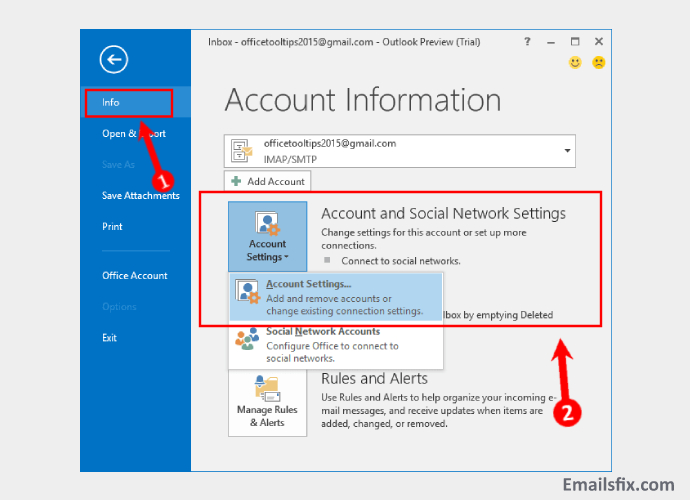 How to Set Up Godaddy Email on Outlook 2013 & 2003
How to Set Up Godaddy Email on Outlook 2013 & 2003