Frontier Mail Settings

If you are a Frontier email user and were wondering what you need to know how about Frontier Mail Settings then you have come to the right place. In this article, Emailsfix will take you through methods including all the steps in setting up Frontier email. The content also goes through the Frontier SMTP Port Settings and Pop3 for the same.
IMAP - The Internet Mail Access Protocol oversees the receipt and viewing the emails. Whereas. SMTP - Simple Mail Transport Protocol commands the sending of the outgoing emails. While configuring IMAP, the configuration of SMTP is also needed.
Frontier IMAP/POP Settings (Incoming Mail Server)
| Frontier Mail IMAP server account type | POP |
| Frontier Mail IMAP user name | Your full Frontier email address |
| Frontier Mail IMAP password | Your Frontier email password |
| Frontier Mail IMAP Server hostname | pop3.frontier.com |
| Frontier Mail IMAP Serverport | 995 |
| Frontier Mail IMAP TLS/SSL required | YES |
| Authentication required | YES (Email account Username and Password) |
After applying the above-mentioned settings, you will be able to receive email without any problem. But you also need to apply the SMTP (outgoing email server) settings to enable the outgoing email services.
Frontier SMTP Settings (Outgoing Mail Server)
| Frontier Mail SMTP server account type | SMTP |
| Frontier Mail SMTP user name | Your full Frontier email address |
| Frontier Mail SMTP password | Your Frontier email password |
| Frontier Mail SMTP hostname | smtp.frontier.com |
| Frontier Mail SMTP port | 465 |
| Frontier Mail SMTP TLS/SSL required | YES |
| Authentication required | YES (Email account Username and Password) |
Frontier Yahoo Email Settings
If you are looking for Frontier Yahoo Email Server Settings then here they are:-
In the Incoming Mail Server, enter the following:-
- The server should reflect imap.mail.yahoo.com
- The port value should be 993
- In ‘required SSL’ type yes

- For ‘ Outgoing Mail Server’:-
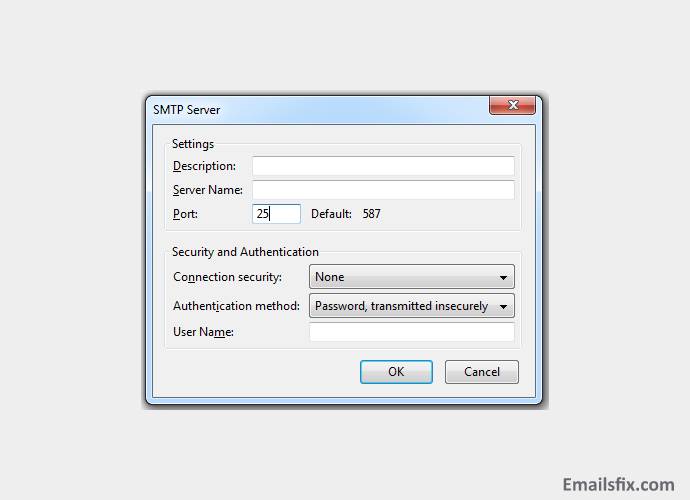
- The server should reflect smtp.mail.yahoo.com
- Frontier smtp port settings value should be 465 or 587
- ‘Required SSL’ should reflect Yes
- Required Authentication should also reflect Yes
- For login, info enter the following:-
- In Email, address tab enter your full Yahoo email id
- In ‘password’ enter your password of the yahoo id
- ‘Required Authentication should be answered as Yes.
Frontier Mail Settings for Thunderbird
- Open your email client.
- Click on File
- Click on the ‘Accounts Tab’
- Click on the Advanced options tab and then select set-up manually from the options.
- For ‘Incoming Mail Settings enter:-
‘Server’ should reflect pop3.frontier.com’
The port value should be 995
Authentication should be answered as yes

- For Out Going Mail settings enter:-
Smtp.frontier.com as ’Server’
frontier smtp port settings Value should be 465
- The ‘Encryption Method’ should reflect SSL
- Click on Save
- Restart your system
Frontier Mail Settings On iPhone
- Go to Settings
- Now click on Mail, Contact, and Calendars.

- Click on Add Account and then choose ‘Other’

- Now you will have to click Add Mail Account

- Enter your full name.
- Enter your full email id
- Enter your Frontier email password
- For description use ‘Frontier’
- Choose POP3 in the ‘incoming mail server’
- For ‘outgoing mail server’ enter
Smtp.frontier.com should be the hostname.
Enter your email id
Enter your password

- Tap Save
- Now, you have successfully set up Frontier email id
Frontier Mail Settings On Android
Setting up frontier email on android device is fairly straightforward, just follow these simple steps:-
- Open your Mail app.
- Click on pop3
- Now, you will have to enter your full Frontier email id and the password.
- Select Manual Set up.

- In the incoming server tab, enter the following:-
| For username | Use your full email id |
| Password | Your Frontier email password |
| Incoming server | An incoming server should reflect pop3.frontier.com |
| Port value | 995 should be the incoming |
| Secure | Port: 993 and Security Type: SSL/TLS (Accept all certificates) |
| Insecure - Port | 110 and Security Type: None (Accept all certificates) SSL should be the security type |
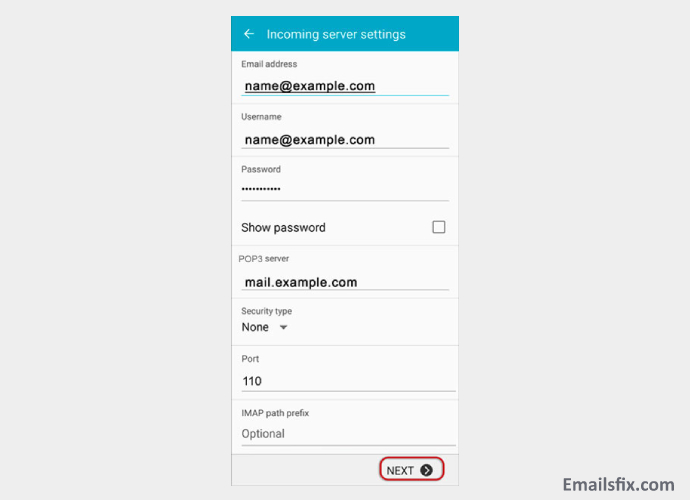
Click on Next
For Outgoing settings
| Outgoing server tab | It should be Smtp.frontier.com |
| Port value | 465 |
| Outgoing (SMTP roaming server) Secure - Port | 587 |
| Security Type | SSL/TLS (Accept all certificates) |
| Outgoing (SMTP) - Port | 25 |
| Security Type | None (Accept all certificates) |
| Outgoing (SMTP roaming server) Insecure - Port | 587 |
| Security Type | None (Accept all certificates) |
| Security type | SSL should be the Security type |
| For username & Password | Enter your username and password |
Now, click on Next.

- You will now be prompted to enter preferences.
- Click on Finish.
We hope that you must have got the procedure of Frontier mail Settings On Android.
Frontier Mail Settings for Outlook 2016
- Open your Microsoft Outlook application
- Open the files tab
- Now, choose the account from the drop-down menu.

- Now, click on the Advanced tab.
- Choose Manually set up an account from the left.

- In the incoming mail server settings, enter the following:-
In the server tab, enter pop3.frontier.com
995 should be reflected as the port value
- General Settings for POP3
| Secure - Port | 995 |
| Security Type | SSL/TLS (Accept all certificates) |
| Insecure - Port: | 110 |
| Security Type: | None (Accept all certificates) |
- When prompted for authentication put Yes
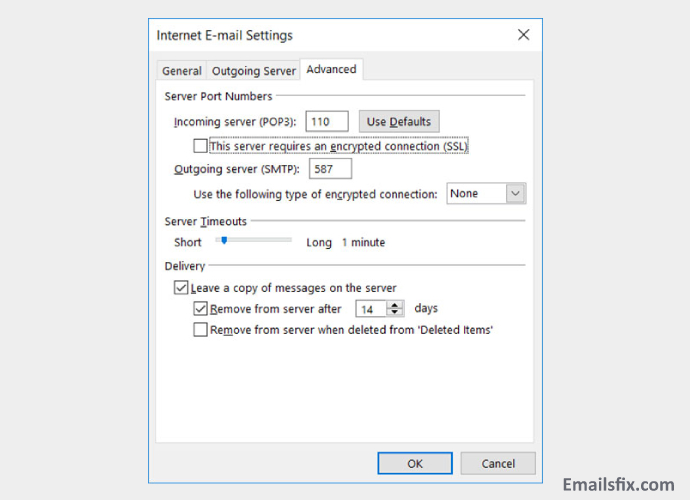
- Enter the following as the ‘Outgoing Mail Server’ Settings
In the server tab enter ‘smtp.frontier.com’
465 should be entered in port - SSL should be entered in the Encryption Method
- Now you will have to save the changes.
- Click on Test, to make sure the settings work.
Frontier Mail Settings For Outlook 2010
Launch Outlook, then click on the ‘File’ option followed by ‘Info’.
1. Click on ‘Add Account’.
2. Click on the circle beside the display message ‘Manually configure server settings’. Click ‘Next’.
3. Click on ‘Internet Email’ & ‘Next’.

4. Now click the circle next to Internet Email and then click ‘Next’.
5. Now follow these steps:
- Enter your name in the ‘Your Name’ field under the 'User Information' section, and enter your Frontier email address in the ‘Email Address’ field.
- In the ‘Server Information' section, select POP3 as the Account Type, enter pop3.frontier.com for the ‘Incoming Mail Server (POP3)’, and enter smtp.frontier.com for the ‘Outgoing Mail Server (SMTP)’.
- In the ‘Login Information’ section, enter your full email address in the ‘Username’ field, and your password in the ‘Password’ field.
- Click ‘More Settings’.
6. On the ‘General tab’, enter a name for the ‘Mail Account’, for example, your Frontier email address, pop3.frontier.com or Frontier.
7. Click the ‘Outgoing Server tab’, select ‘My Outgoing Server (SMTP) requires authentication’, and ‘Use the same settings as my incoming mail server’.
8. Click the ‘Advanced’ tab
- For the ‘Incoming mail server’ enter 995. Put a tick on the box beside ‘This server requires an encrypted connection (SSL)’.
- For the ‘Outgoing mail server’ enter 465. Select SSL from the dropdown menu by ‘Use the following type of encrypted connection’.
- Click ‘OK’.
9. Ensure there is a check stamp beside ‘Test Account Settings by clicking the Next button’ & Click ‘Next’.
10. Click ‘Finish’.
Frontier Windows Live Server Setting
- Launch Window Live Mail and then click on the option ‘Add Email Account’
- Type your Frontier email address in the ‘Email Address ‘field.
- Type the Frontier mail password in the ‘Password Field’.
- Enter your true name in the ‘Display’ field and then click on the Next button.
- You need to fill up server setting details when you see the text message ‘My incoming mail server is a POP3 server’ on the top panel of the Window:
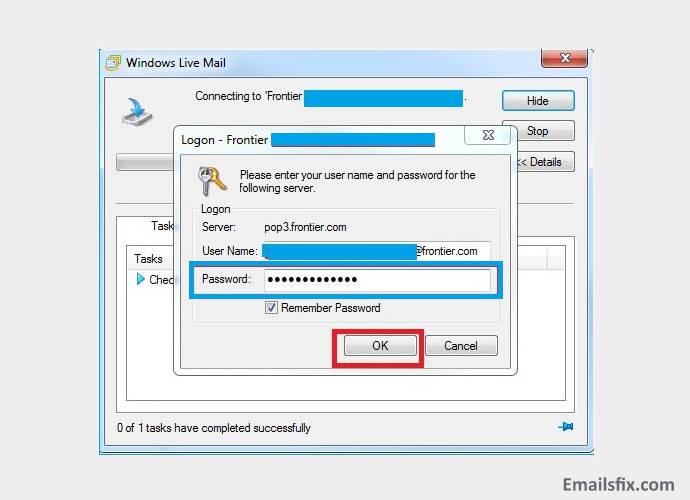
- Incoming server: pop3.frontier.com
- Outgoing server: smtp.frontier.com
- Your login ID is your full Frontier email address.

- This is the verification or authentication step. You need to put a tick in the checkbox to the left side of the text ‘My Server’.
- Move to the next stage by clicking Next and Finish button
- For enabling of SSL encryption do the following:
- Click on ‘Email Account’.
- Click on ‘Properties’ tab followed by the ‘Servers’ tab.
- Look carefully to confirm that you have pop3.frontier.com and smtp.frontier.com for the incoming server and the outgoing server respectively.
- Click on the ‘Advanced’ tab.
- Type 465 for the outgoing mail server and tick the checkbox next to ‘This server requires a secure connection (SSL).’
- Type 995 for the incoming mail server type 995 and tick the checkbox next to ‘This server requires a secure connection (SSL).’
- Click OK.
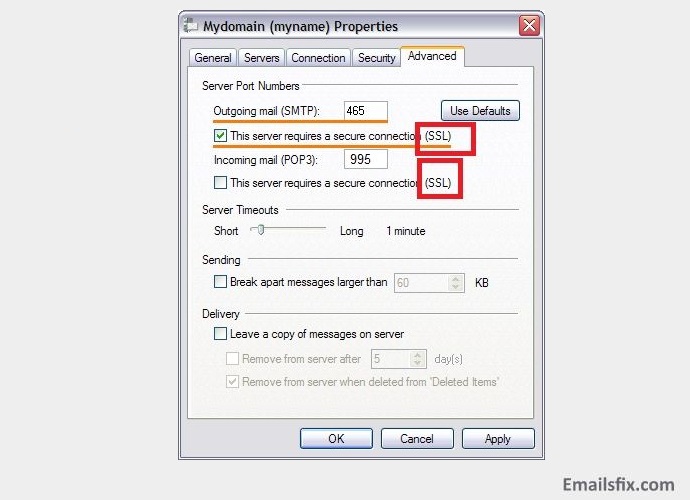
Some more steps for Frontier Windows Live Server Settings:
- Enter the name in ‘Your Name’ field in the User Information Area.
- Enter Frontier email id in the ‘Email Address’ field.
- Select POP3 as the server account type in ‘Server Information Area’ and type pop3.frontier.com for Incoming Mail Server (POP3)’ and smtp.frontier.com for the ‘Outgoing Mail Server (SMTP)’.
- Enter a full email address in the ‘Username’ field followed by a password in the ‘Password’ field in ‘Login Information Area’.
- Click on ‘More Settings’.
- Enter a name for ‘Mail Account’ in the General Tab
- Click ‘Outgoing Server Tab’ and select ‘My Outgoing Server (SMTP) requires authentication’. Follow the same setting for ‘Incoming Server Tab’.
- Click on ‘Advanced’ tab
- Type 995 for ‘Incoming mail server’ and tick the checkbox beside the message ‘This server requires an encrypted connection (SSL)’.
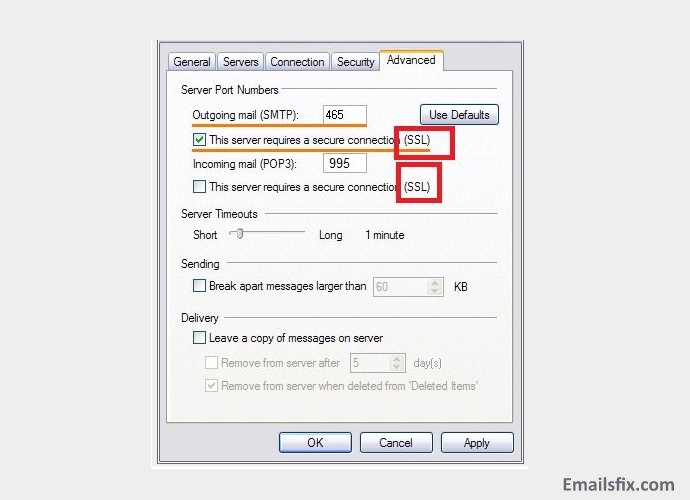
- Type 465 for ‘Outgoing mail server’. Then select SSL from dropdown list ‘Use the following type of encrypted connection’.
- Click ‘OK’.
- Confirm check stamp beside ‘Test Account Settings’.
- Click ‘Next’ and ‘Finish’.

We are hopeful that these are the most efficient steps that can help you in Frontier mail Settings. Please note that for some third-party clients and software you might have to tweak the Frontier Mail Settings a little bit. Emailsfix always tried to bring the simplest solutions and methods of minor or major queries like Mediacom Email Settings, 1and1 Email Settings etc. in all versions of outlook. If you were unable to follow the aforementioned solutions did not help then we advise you to contact our experts over a chat. Emailsfix experts have been praised by thousands of customers from all over the world. Hence, try it and know yourself.
 Frontier Email Settings For Android, iPhone & Outlook 2016
Frontier Email Settings For Android, iPhone & Outlook 2016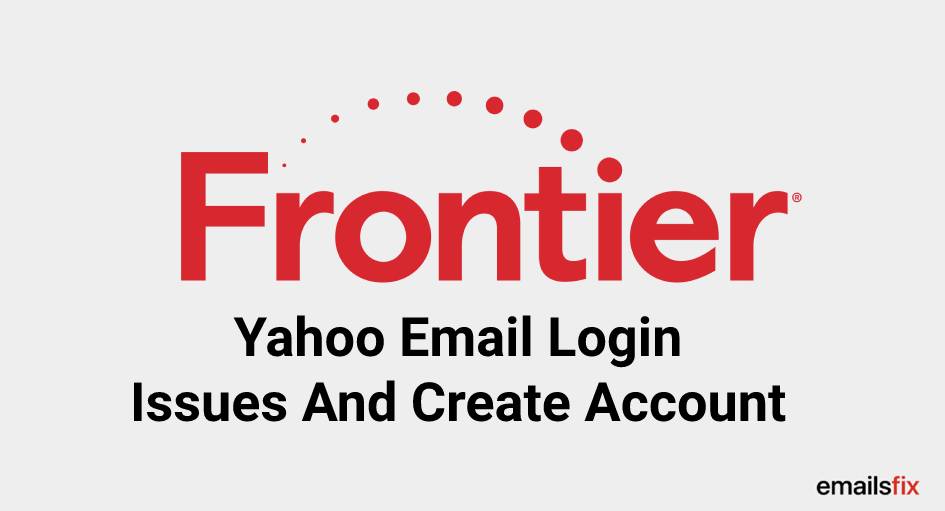 Frontier Mail Login
Frontier Mail Login
There was a problem with my frontier email settings as I was not able to send or receive mails. I was really frustrated but then I followed the above mentioned solutions and my problem was fixed. Solutions were easy to follow and execute and I suggest everyone to follow the steps mentioned here if you also need to change your frontier email settings. You can thank me in advance.
I have recently created a Frontier email account hence, possess very little knowledge about Frontier email services and settings.
I can send emails to multiple email addresses but, cannot avail the incoming services. It seems like there is something wrong in IMAP settings. I am hopeful that email repair experts will revert back to me with the correct email settings.