ATT.Net Email Settings
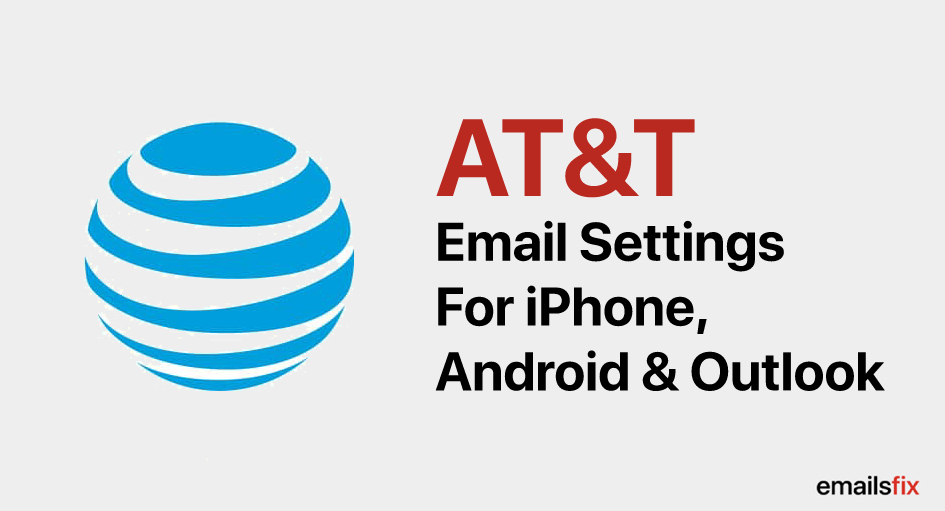
If you have been looking for att net email settings, then you have come to the right place. This article will take you through all the steps involved in setting up an Att net email on your system. Many of you may not be knowing about the correct att email settings and there is nothing wrong with this, we all have to learn the process that we are doing for the first time. Below mentioned steps will definitely help you in knowing the exact att email settings and setting up your account successfully on different devices and email clients. The steps are really easy, anyone can follow and execute them, no need for technical expertise. Just keep on following the below-mentioned steps as per your email client and device type and your account will be configured successfully within a few minutes.
ATT.NET Email IMAP Server Settings
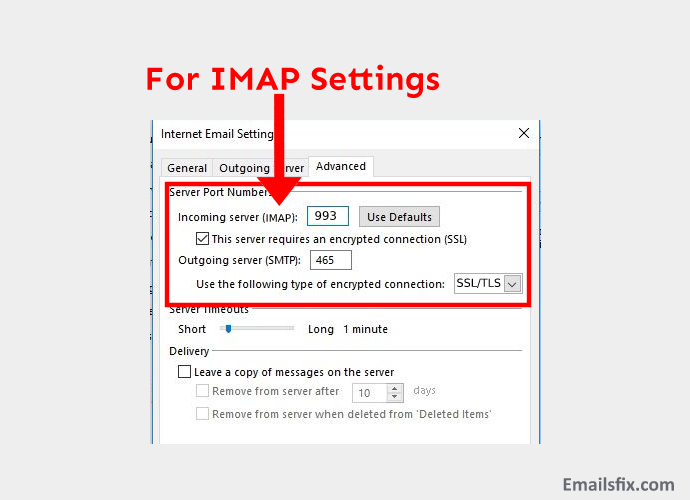
The ATT email settings using IMAP are mentioned below, you need to apply these settings in order to use the incoming email services without any problem:-
- The account type should be IMAP
- For username, enter your ATT email address
- Enter the password for the username
For the incoming server, the hostname should be imap.mail.att
- The server port value should be 993
- For authentication, enter your username and password.
- Put yes, for SSL/TLS.
After applying the aforementioned att.net email IMAP settings, you will be able to enjoy the att incoming mail services.
ATT.NET Email SMTP Server Settings
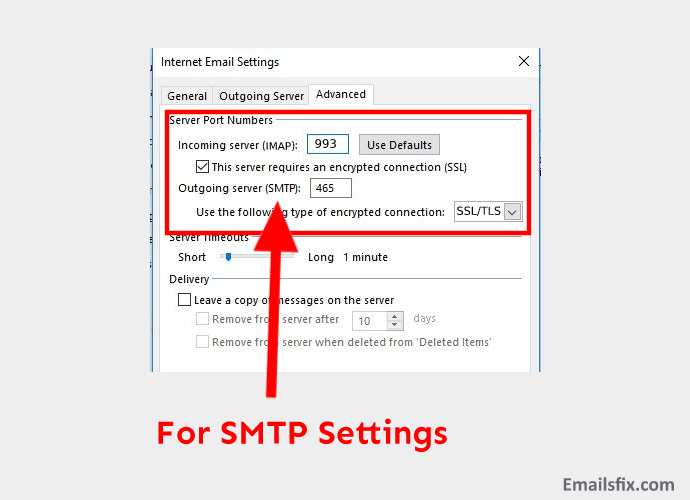
Follow the below-mentioned steps to apply the required Outgoing(SMTP) server setting for ATT.
- The account type should be ‘SMTP.’
- For username, use your email id
- Use your ATT password
- The server hostname should be smtp.mail.att.net
- The server port value should be 465
- Use your email address and password for authentication
- Put ‘yes’ when prompted for SSL/TLS
When you apply the att.net email SMTP settings, you get the freedom to use att outgoing email services without any issue.
ATT.NET Email POP3 Server Settings

Find below the POP3 settings for ATT email that you need to apply for being able to use the att email services on your device or email client:-
If you choose to go with the POP3 settings, enter the incoming server settings as below:-
- The ATT pop3 incoming mail server should show inbound.att.net
- The server value should be 995
For POP3 SMTP outgoing mail server information, enter the following:-
- The outgoing mail server should reflect ‘outbound.att.net’
- The port value should be 465
- Make sure to checkmark the ‘requires authentication’ box
The above-mentioned settings are typically used when you automatically set up an email account, the settings will work perfectly. But for manual setup, the steps are a little different. For further queries, you can call or send an email to us.
ATT Yahoo Email Settings For Outlook

Find below the ATT.Net Yahoo Email Account Settings For Outlook & iPhone, the settings are tried and tested, you can just follow the simple steps to successfully configure your email account.
Yahoo and ATT.Net email account holders would definitely appreciate the idea of accessing important emails or send reply even when they are on-the-go. Configuration of ATT.Net Yahoo Email on Outlook helps you in quick access to emails wherever you are.
Step-by-step directions have been provided here to sync ATT.Net yahoo email accounts on Outlook.
ATT Email Settings for Outlook 2010
Below mentioned are the steps that will help you in the automatic setup of your att email account on Outlook 2010.
- Click on the outlook link and open the web page

- Go through the new option and select file
- Click on Information and account settings

- Later you will come across Auto Account Set up
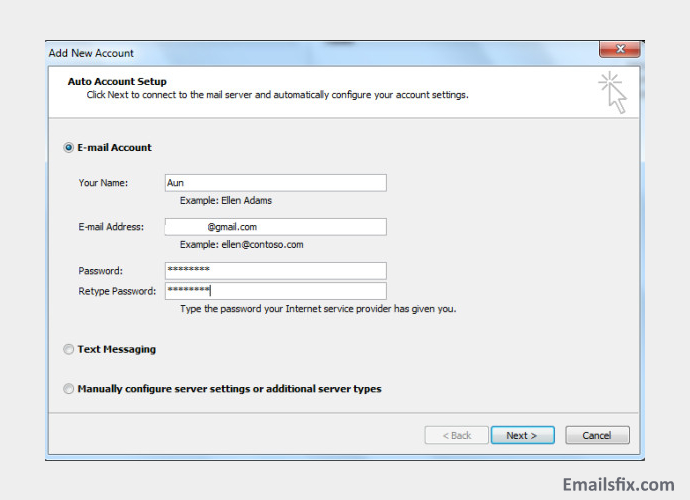
- You will be given few warning messages on account set up
- Move ahead and click allow then choose yes below

- Microsoft outlook 2010 automatically configures your account as an IMAP account with all the correct settings
- Move ahead and click yes
The setting for automatic update for Outlook 2010 has been made and now you can enjoy the att email services on Outlook 2010.
ATT.Net Email Settings For Outlook 2013
Following are the automatic settings steps that can be followed by anyone as the process is easy and short.
- Launch the outlook webpage and click on files
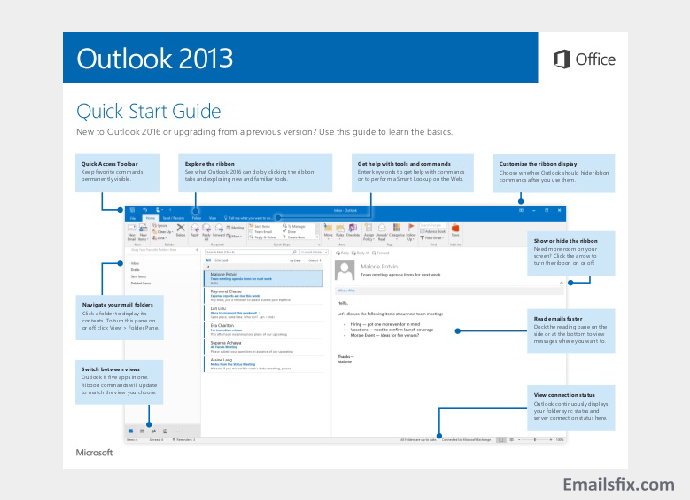
- Click on Info and account settings
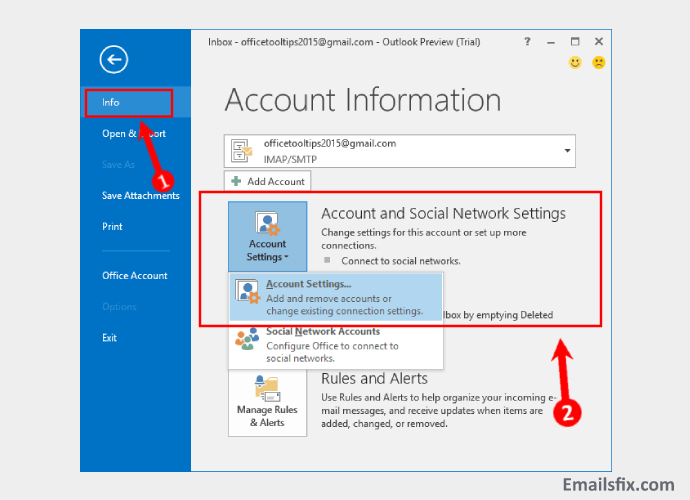
- A screen would pop up and requires filling of details for the Auto set up, By moving further click on “Next”

- Click on allow and choose yes
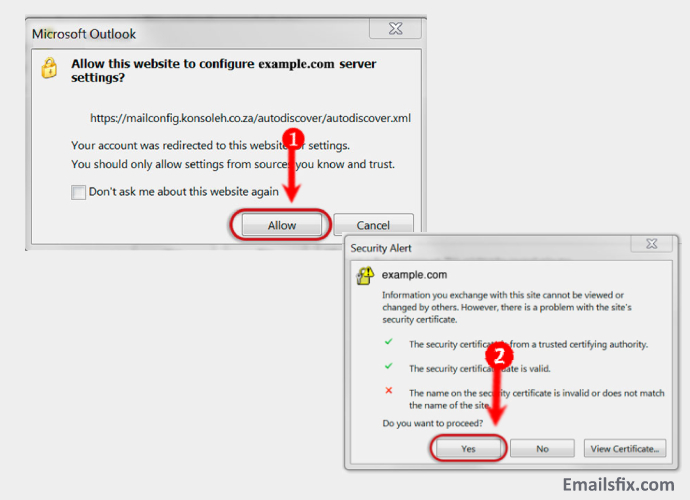
Your outlook will auto-connect with IMAP account with all connected settings.
- Step 4: Click on finish and choose OK
ATT Email Settings For Outlook 2016
An AT&T email setting regarding the latest version of Microsoft Outlook 2016 comes with recently updated settings. The steps are simple to follow and are in sequence form: –
- Launch the outlook website

- Signup for the new account
- Go towards the left side and tab
- Select top of the left bar of the web page
- You can click on Info and account settings now

- Click Add Account.
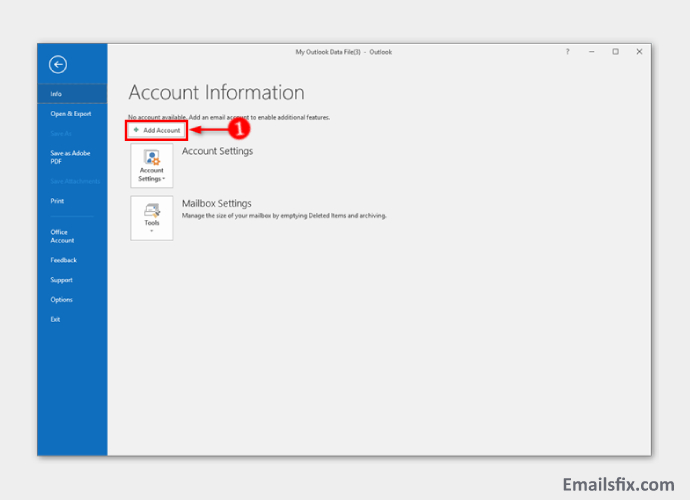
- And then, type your Email id
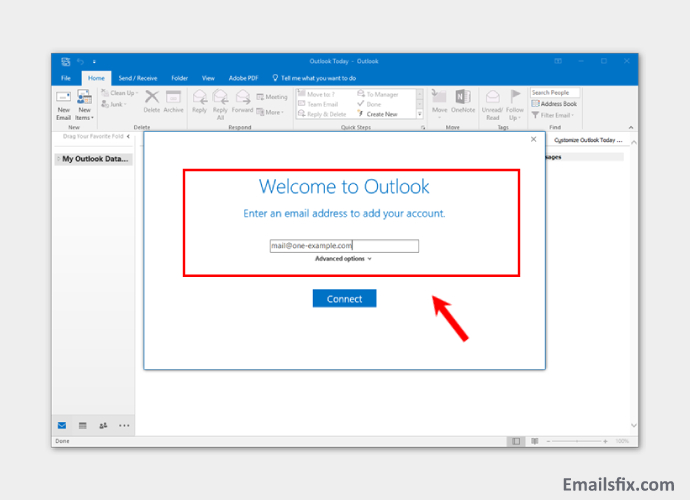
- It will automatically select “IMAP” as your updated settings
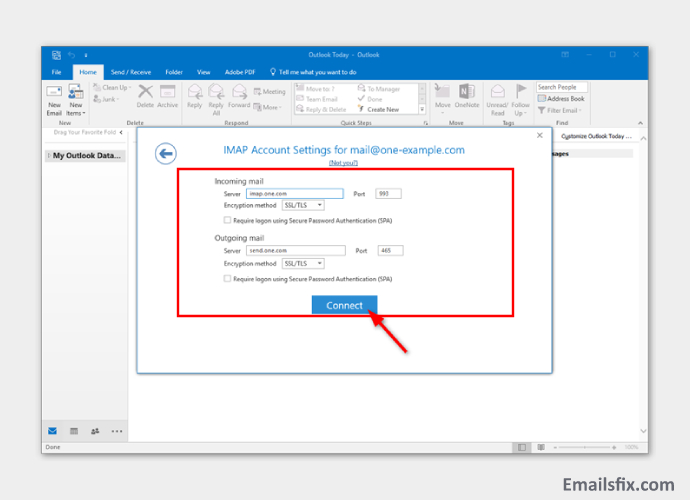
- Click on Connect.
- Then Finish and close
Your auto set up for MS Outlook 2016 has been done and you can go through step by step procedure for complete setup updating.
ATT.NET Email Settings For Android Phone
- Firstly, click on the option of Manual Set up

- Now, choose IMAP Account

IMAP ( Be sure to enter the below necessary settings and then click ok)
| IMAP Server: | imap.mail.att.net |
| Security Type: | None |
| Port: | 993 for IMAP |
| Secure Port: | 993 |
| Security Type: | SSL/TLS ( Accepted all certificate) |
| Incoming Port: | 143 |
| Security Type: | None |
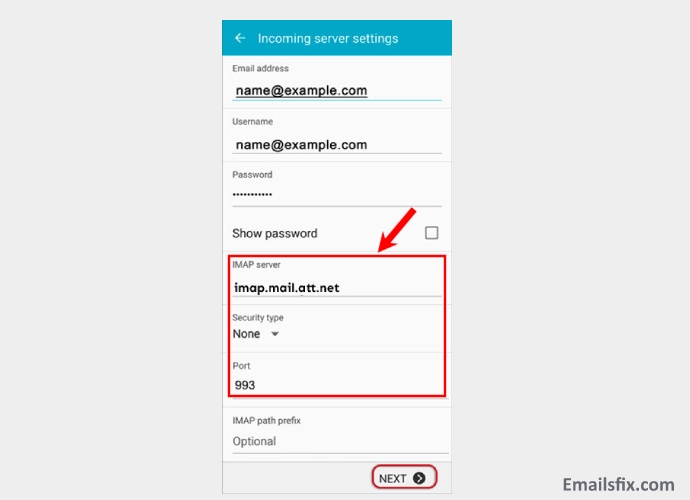
Enter the below outgoing SMTP settings for ATT.NET and click Next
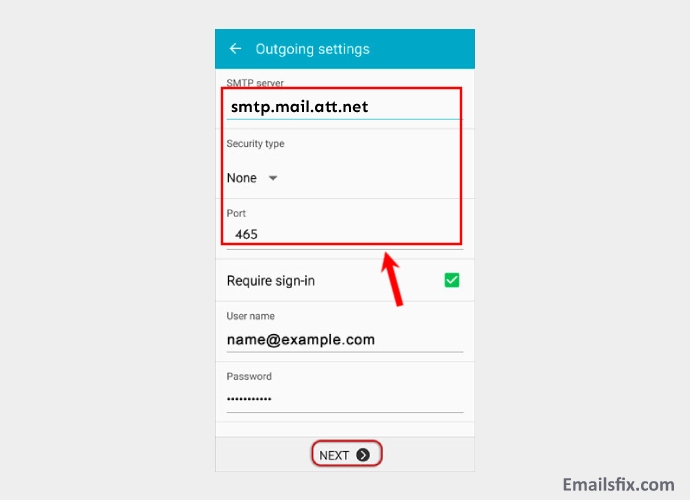
| Outgoing Server (SMTP) | |
| Secured Port: | 465 |
| secure type: | SSL/TLS |
| Outgoing Server (SMTP roaming server) | |
| Secured Port: | 587 |
| secure type: | SSL/TLS |
| Incoming Port | 587 |
| secure type | None ( Accepted all certificates) |
Once you have successfully followed the given steps, you’re email set up has been updated for the android version.
ATT.NET Email Settings For iPhone
Find below the steps for the set up ATT email on iPhone:
- You need to go on the settings icon on your Home page
- Then required to select Mail
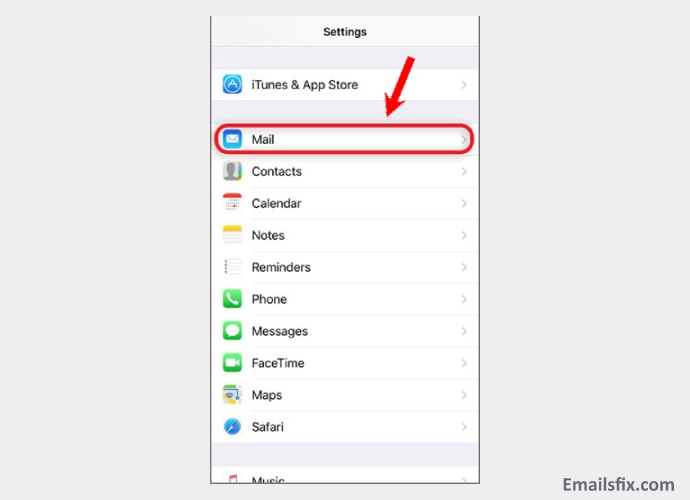
- Moving ahead select the account
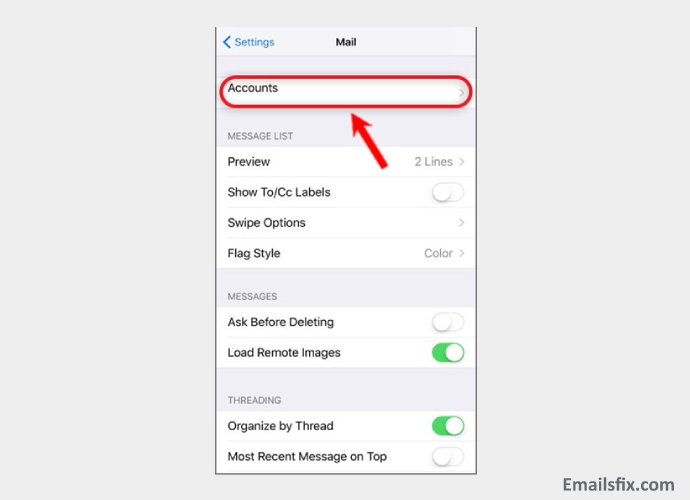
- Then select add account

- Now you can select other from the menu

- Once done with it add mail account
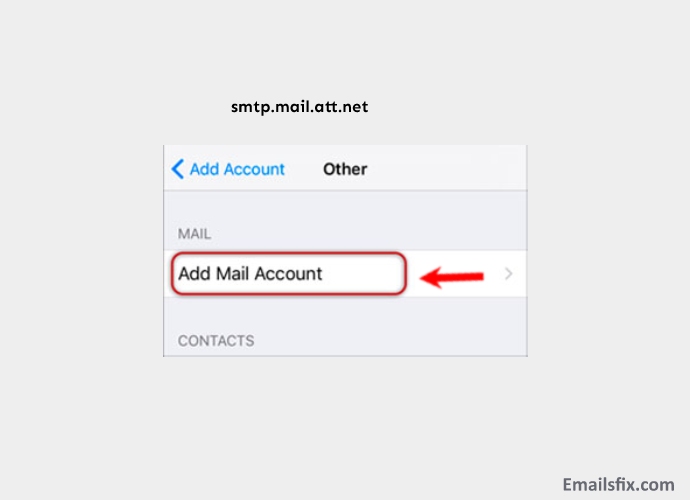
- Later enter all your necessary details including Name, Email and then Press click “Next”

- Further, select IMAP and scroll down to Incoming Mail Server and then fill in all the required details
- It is necessary to do the same for the outgoing server as the screen below
- Later on select “Next”

- You see prompt asking for “cannot verify server identify” then you can click continue.
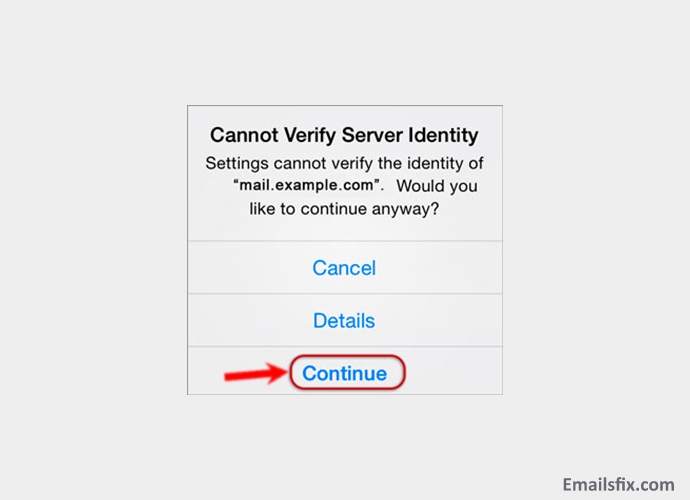
- Save
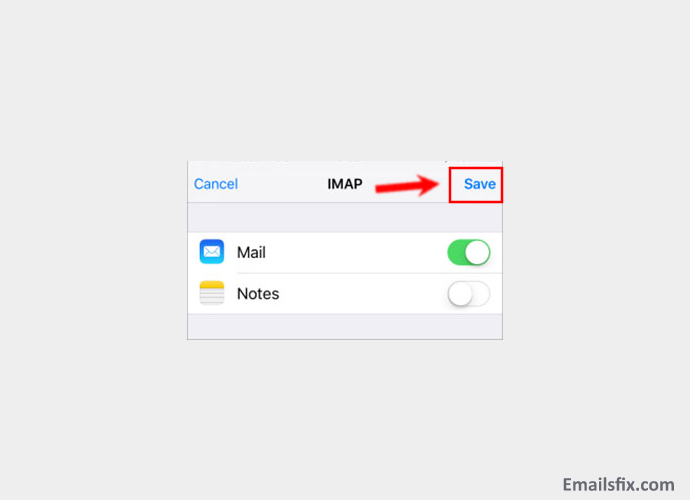
- Select Your new account.
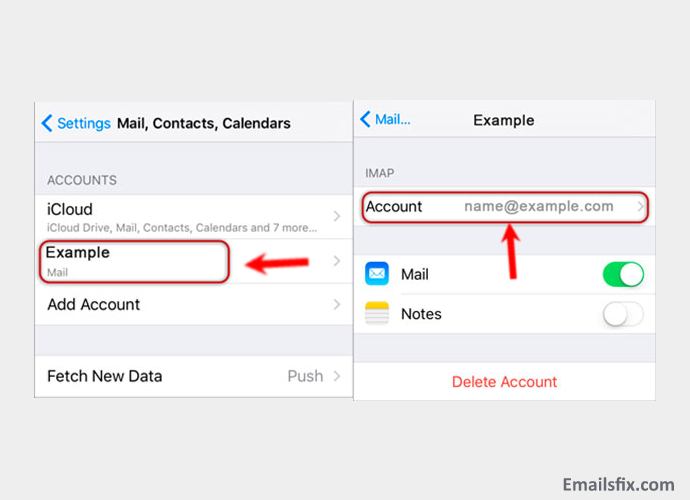
- Select the SMTP server.

Also, make sure that:-
Your username is the complete Email address
Added details
Incoming server Host Name
Imap.mail.att.net
Outgoing server Host name
Smtp.mail.att.net
Once all the above steps are followed in sequence, you can be satisfied with the updating of the email set up for the iPhone.
If you follow these aforementioned simple steps then you will be able to set up your account in a matter of minutes. Now, you can access all your AT&T emails on your Android and iPhone devices.
If you are still not able to set up your account then you can reach out to our technical team through the live chat support for help and clarification. But we don’t think you will need it as after following the above-mentioned procedure carefully, you will be able to use the ATT email services on your device without any problem.
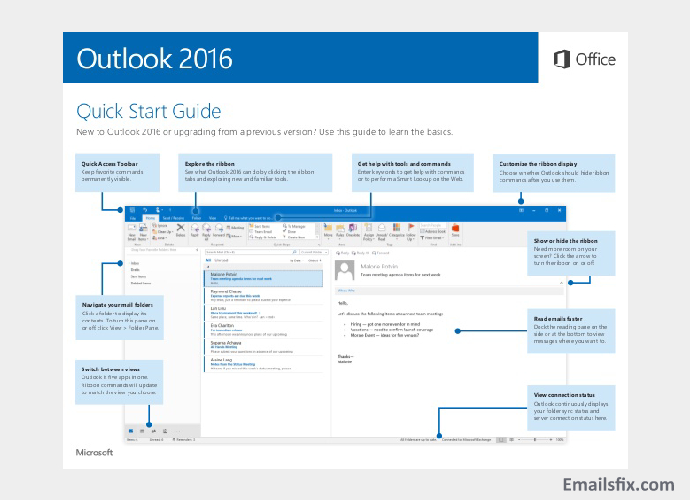 ATT Email Settings For Outlook 2016
ATT Email Settings For Outlook 2016 ATT.NET Email Settings For Android & iPhone
ATT.NET Email Settings For Android & iPhone ATT.NET Email Settings for Outlook 2010
ATT.NET Email Settings for Outlook 2010