How to Backup Outlook Data File 2010?

Most of the email communications are done through Microsoft Outlook then, you don’t have to dwell on whether the Outlook data files are safely stored or not. If you are thinking of transferring your Outlook account from one system to another then, backup of Outlook pst file is not enough. Hence, learn how to backup Outlook data file 2010/2013/2016/2007.
Due to several reasons like massive usage, virus infection, internet interruption, account hacked, and others you cannot start Microsoft Outlook. Such minor Outlook errors can occur once in a while. There is always a way out but, you should know the preventions and cure to such errors. Use one of the finest features of Microsoft Outlook i.e., create rule in Outlook to make your account use as per your terms and conditions. And always know how to backup and restore all Outlook data for safer side.
Below are the safest and reliable methods to backup all Outlook data:
How to Backup Outlook 2013 Data by Extracting?
Step 1: Open your Outlook account and navigate yourself towards File
Step 2: Click on ‘Open and Export’ and ‘Import/ Export’ respectively

Step 3: Drop down ‘Import and Export Wizard’, choose the option ‘Export a file’, and click on ‘Next’

Step 4: Select ‘Outlook Data File PST’ and ‘Next’ respectively

Step 5: Click on your account name and you will see data files of inbox, drafts, outbox, sent items, contacts, etc will be selected automatically
Note: Don’t forget to tick on ‘Include subfolders’ and click on ‘Next’

Step 6: Let the wizard save the copy of exported files and you select ‘Replace duplicates with items exported’

Step 7: Click on ‘Finish’ if you have no objection and let the process complete in a while. In the end, you will able to resolve your issue of how to backup Outlook data files in 2013.
With finishing the process you have been successful in making backup Outlook 2013 data. Follow the below method to know how to backup Outlook data file 2010.
Make a Backup Data Outlook 2010 by Exporting
Step 1: Open Microsoft account 2010 and go to ‘File’
Step 2: Click on ‘Options’ and ‘Advance’ respectively
Step 3: Click on the tab ‘Export’ and the Import and Export Wizard will be started
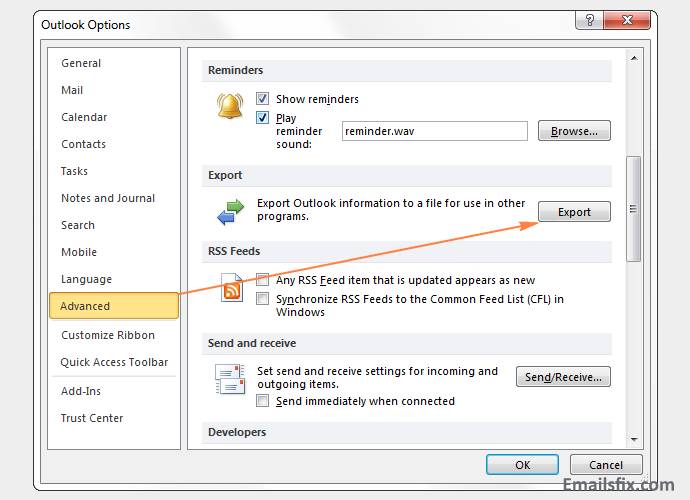
Step 4: Choose an option ‘Export a file’ and then press ‘Next’
Step 5: Select the specific data to file you want to make a backup of and click on ‘Next’
Step 6: Click on account e.g. ‘Suresh(Gmail)’, select to ‘Include subfolders’ and click on ‘Next’
Step 7: Select ‘Replace duplicates with items exported’ so that one file does not make two backups.
This backup process may take time, be patient while the process is completing. After a while, the backup Outlook data file 2010 is done. Follow the very next method if you are still unable to find out the Outlook data file.
How to Backup Outlook Data Files 2016?
Step 1: Click on ‘Open and Export’ in the ‘File’ tab of your Outlook account
Step 2: Select ‘Import and Export’ and ‘Export a file’ respectively
Then follow ‘Step 4 to Step 7’ from the above solution to learn how to backup Outlook data files 2016. After being done with the process of backup Microsoft Outlook data, your emails, contacts, templates, calendars, and all data files will be restored back to the specific folder you have selected.
Conclusion: emailsfix.com has always tried to bring the best possible solution of major-minor queries like backup Outlook data file 2010. If you are unable to follow the manual methods thoroughly and fail in applying them. Talk to our Emailsfix expert technicians over a conversation and let them do your part of the job.
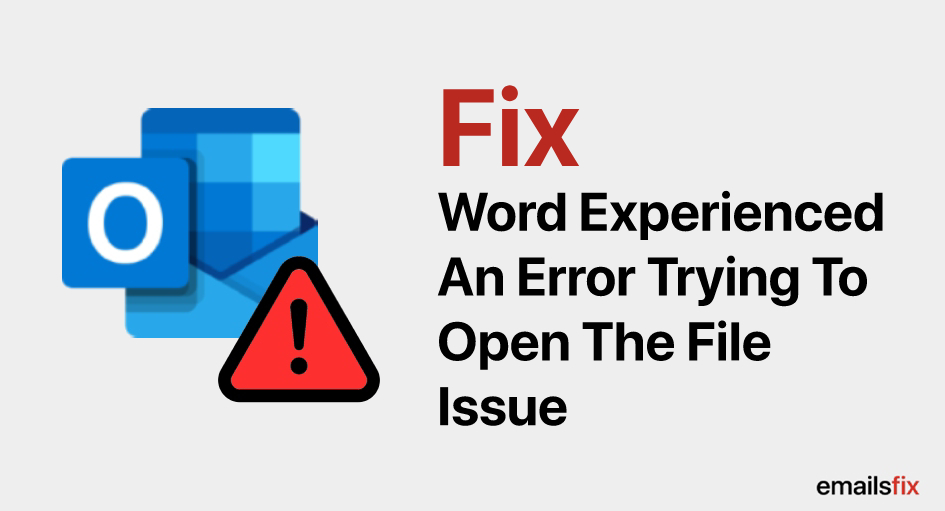 Word Experienced An Error Trying To Open The File: (Solved)
Word Experienced An Error Trying To Open The File: (Solved)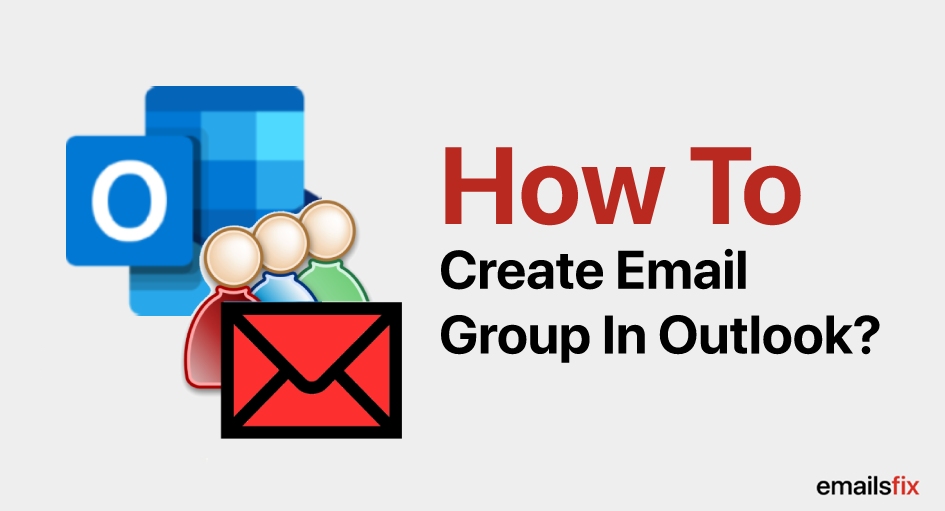 How to Create an Email Group in Outlook 2013, 2016?
How to Create an Email Group in Outlook 2013, 2016?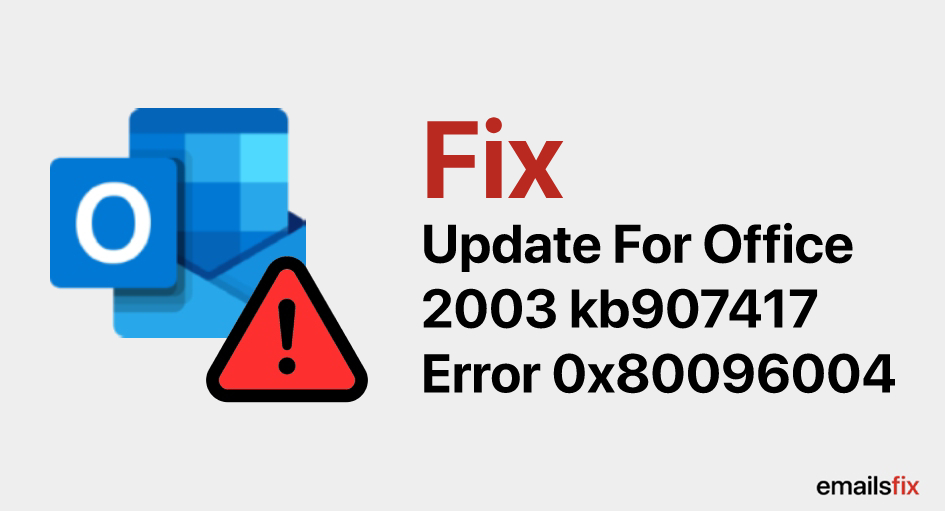 Update For Office 2003 KB907417 Error 0x80096004 – Fixed
Update For Office 2003 KB907417 Error 0x80096004 – Fixed