Cox Email Settings for iPhone

Adding up your Cox mail account on iPhone can be very beneficial for you. Cox emails is very secured email service provider and you would want to keep checking with your email contacts. The best way to browse your Cox emails anytime you want is by adding it on your iPhone. If you are looking for the steps to configure Cox Email settings on iPhone, then you are at the right place.
In this write up we will guide you through all the steps involved in altering or setting up Cox Email on iPhone. Before implementing the steps, let’s look at the benefits of setting up Cox Email on iPhone:
- Check profile information of your contacts
- Check your due online bills
- Your Cox mail account will be automatically synced with other entertaining apps like TV Everywhere, etc
- Account settings can be changed at any moment on iPhone itself
- Send or receive emails without logging in on system.
There are many more benefits, to take advantage, learn the steps to configure Cox Email settings on iPhone.
Note: Please note that these Email settings are applicable to all Apple devices but incase of iPads you might have to make a few changes. Follow all the steps one by one and learn how to change Cox email settings on iPhone.
Manual Cox Email Settings For iPhone
Please follow the below-mentioned steps to setting up cox email on iPhone:-
- Go to settings
- Scroll down to the bottom and click on Mail, Contacts, and calendars.

- If you already have a Cox email account then you can add it or you can choose ‘others’ yo select a different account.
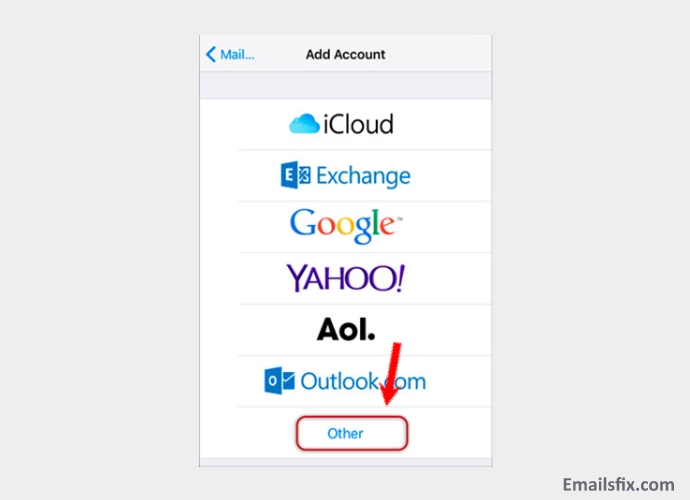
- In the ‘Add Mail Account’, enter the following information:-
- In Name enter your full name.
- Use Cox email address when prompted
- Key in your password
- For description enter ‘Cox’

COX Email POP3 Settings For iPhone
Now, choose pop3 under ‘incoming mail server’ and you will also have to enter the following information:-
- The hostname should be pop.cox.net
- Use your email id as the username
- Use your email password when you are prompted to enter a password.
- Click on save to secure all the changes.

- Another screen will load up and now you will have to choose your email address.
- Choose SMTP in the outgoing mail server panel.
- Choose smto.cox.net in the Main Server column and key in the following information.
- SSL should be none
- Server port value should be 25
- Now you will have to tap on Done and you will be redirected to the previous screen.
- Click on ‘Advanced’ and check if the following information is correct.
- As mentioned earlier, SSL should be None.
- Server Port should reflect pop.cox.net
Just restart your iPhone and now must have Cox email running smoothly on your phone.
We would also like to mention that these settings are applicable to iPhone 6 and older models and you will not have to make any other changes. If you are facing any issues then you can contact the company and we are sure that they will help you out.
Cox Webmail Settings on iPhone:-
- In the POP/Imap section use POP3
- Pop.cox.net should be used in the ‘Incoming Server’ panel.
- The incoming port value should be 110
- SSL security incoming should reflect none.
- The outgoing port value should be 25
- Where it says ‘require sign in’ enter ‘yes’
Congratulations, you have successfully succeeded in Cox Webmail Settings on iPhone.
After going through this article we are confident that you will face no issues in setting up Cox Email on iPhones. As mentioned earlier, you might have to make some minor changes if you are using last-generation devices. In case you are facing any issue with Cox Email, please feel free to reach out to us.
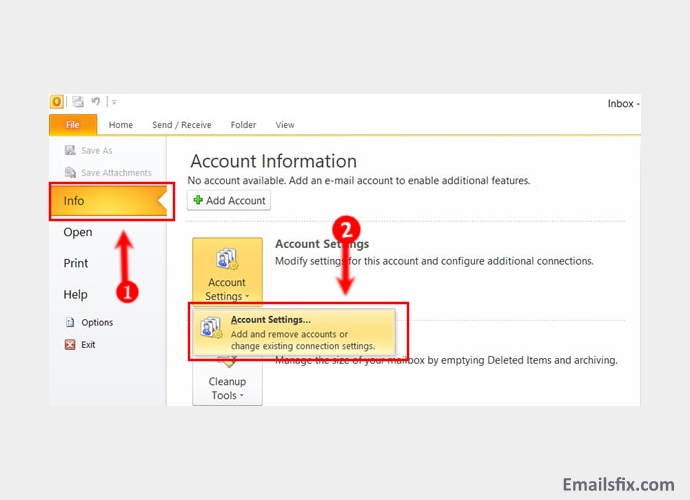 How To Set Up Cox Outlook Settings 2010 & 2016
How To Set Up Cox Outlook Settings 2010 & 2016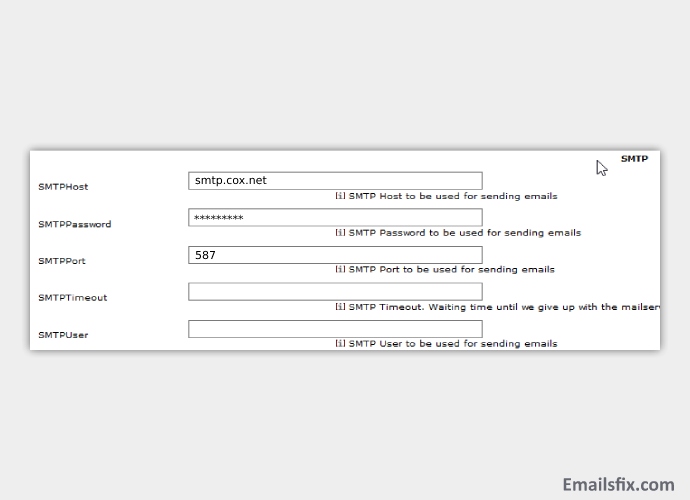 Cox Webmail Settings
Cox Webmail Settings Cox Business Email POP3 & SMTP Server Settings
Cox Business Email POP3 & SMTP Server Settings
I wanted to set up my cox email on my iphone and the steps mentioned here helped me a lot to set up cox email settings for iphone. The steps are not that difficult but you should have some knowledge of port, imap & smtp settings. Just apply the settings as mentioned above and you are all set to use the cox email on your phone.